El Samsung Galaxy Note 10 Plus es uno de los dispositivos más populares y avanzados del mercado, y una de las características más útiles que ofrece es la capacidad de realizar capturas de pantalla. Hacer una captura de pantalla en tu Note 10 Plus es muy sencillo y te permite guardar y compartir información importante de forma rápida y sencilla. En este artículo, te explicaremos paso a paso cómo hacer una captura de pantalla en tu Samsung Galaxy Note 10 Plus.
Paso 1: Ubica los botones necesarios
Para hacer una captura de pantalla en tu Samsung Galaxy Note 10 Plus, primero debes familiarizarte con los botones necesarios. En el Note 10 Plus, estos botones son el botón de encendido y el botón para bajar el volumen. Ambos botones se encuentran en el lado derecho del dispositivo.
Paso 2: Prepara la pantalla que deseas capturar
Una vez que te hayas familiarizado con los botones necesarios, asegúrate de tener la pantalla que deseas capturar lista y visible en tu Samsung Galaxy Note 10 Plus. Puede ser cualquier cosa, desde una página web o una conversación de mensajes hasta una imagen o un video.

Paso 3: Realiza la captura de pantalla
Una vez que tengas la pantalla que deseas capturar lista, es hora de realizar la captura de pantalla en tu Samsung Galaxy Note 10 Plus. Sigue estos pasos:
- Paso 1: Mantén presionado el botón de encendido y el botón para bajar el volumen al mismo tiempo. Debes mantener presionados ambos botones durante aproximadamente dos segundos.
- Paso 2: Escucharás un sonido de obturador de cámara o verás un flash en la pantalla, lo que indica que se ha realizado la captura de pantalla con éxito.
¡Y eso es todo! Has realizado con éxito una captura de pantalla en tu Samsung Galaxy Note 10 Plus.
Paso 4: Accede a tus capturas de pantalla
Después de realizar una captura de pantalla en tu Samsung Galaxy Note 10 Plus, es posible que desees acceder a ella para verla, compartirla o editarla. Para hacerlo, sigue estos pasos:
 Cómo tomar captura de pantalla en compaq
Cómo tomar captura de pantalla en compaq- Paso 1: Ve a la aplicación de Galería en tu Note 10 Plus. Puedes encontrarla en la pantalla de inicio o en el cajón de aplicaciones.
- Paso 2: Busca la carpeta capturas de pantalla o screenshots . Todas tus capturas de pantalla se guardarán automáticamente en esta carpeta.
- Paso 3: Haz clic en la captura de pantalla que deseas ver o editar. Desde aquí, puedes compartirla a través de aplicaciones de mensajería o redes sociales, o editarla usando aplicaciones de edición de imágenes.
¡Y eso es todo! Ahora puedes acceder y gestionar tus capturas de pantalla en tu Samsung Galaxy Note 10 Plus de forma sencilla.
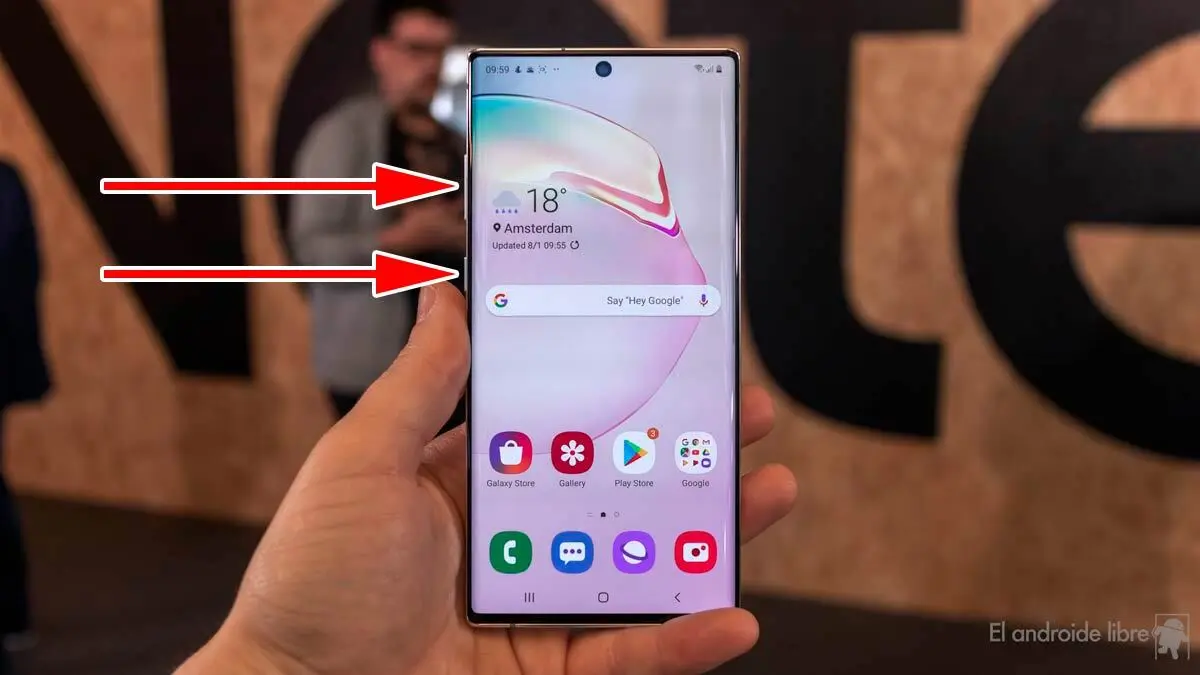
Consultas habituales
¿Puedo hacer una captura de pantalla en mi Note 10 Plus sin usar los botones?
No, en el Samsung Galaxy Note 10 Plus necesitas usar los botones de encendido y bajar el volumen para realizar una captura de pantalla. No hay una opción en la configuración del dispositivo para hacerlo sin usar los botones.
¿Puedo capturar una imagen de una página web completa?
Sí, puedes capturar una imagen de una página web completa en tu Samsung Galaxy Note 10 Plus. Para hacerlo, realiza la captura de pantalla como se explicó anteriormente y luego utiliza una aplicación de edición de imágenes para recortar la captura de pantalla y eliminar cualquier elemento no deseado.
¿Cuántas capturas de pantalla puedo guardar en mi Note 10 Plus?
La cantidad de capturas de pantalla que puedes guardar en tu Samsung Galaxy Note 10 Plus depende del espacio de almacenamiento disponible en tu dispositivo. Si te estás quedando sin espacio, puedes transferir tus capturas de pantalla a un almacenamiento en la nube o a un dispositivo de almacenamiento externo para liberar espacio.
Hacer una captura de pantalla en tu Samsung Galaxy Note 10 Plus es un proceso sencillo que te permite guardar y compartir información importante de forma rápida y sencilla. Siguiendo los pasos mencionados anteriormente, podrás realizar capturas de pantalla en tu dispositivo en poco tiempo. Recuerda que tus capturas de pantalla se guardarán automáticamente en la carpeta capturas de pantalla o screenshots en la aplicación de Galería, donde podrás acceder a ellas, compartirlas y editarlas según tus necesidades.
 Cómo hacer captura de pantalla en dispositivos lg
Cómo hacer captura de pantalla en dispositivos lgAmplía tu conocimiento sobre Cómo hacer captura de pantalla en samsung galaxy note 10 plus analizando otros increíbles artículos disponibles en la categoría Capturas de pantalla.

