La captura de pantalla en TeamViewer es una función muy útil que permite tomar una imagen de la pantalla remota y guardarla en el ordenador local. Esto puede ser útil para documentar problemas, compartir información visual o simplemente tener una copia de seguridad de lo que se muestra en la pantalla remota. En este artículo, te explicaremos cómo realizar una captura de pantalla en TeamViewer utilizando diferentes métodos.

Capturar la pantalla en un archivo
Una forma sencilla de capturar la pantalla en TeamViewer es utilizando la función de captura de pantalla incorporada. Para ello, sigue estos pasos:
- Abre TeamViewer en el ordenador local y establece una conexión con el dispositivo remoto.
- En la barra de herramientas de TeamViewer, haz clic en el icono de la cámara.
- Se abrirá una ventana donde podrás seleccionar la carpeta de destino y el nombre del archivo de la captura de pantalla.
- Haz clic en aceptar para guardar la captura de pantalla en el archivo especificado.
Una vez guardada, podrás acceder al archivo de la captura de pantalla en la ubicación especificada y utilizarlo según tus necesidades.
Capturar la pantalla utilizando atajos de teclado
Otra forma rápida de capturar la pantalla en TeamViewer es utilizando atajos de teclado. A continuación, te mostramos los atajos de teclado disponibles:
- Ctrl + Alt + F1: Captura la pantalla completa del dispositivo remoto y la guarda automáticamente.
- Ctrl + Alt + F2: Captura solo la ventana activa del dispositivo remoto y la guarda automáticamente.
- Ctrl + Alt + F3: Captura una región seleccionada del dispositivo remoto y la guarda automáticamente.
Estos atajos de teclado son muy prácticos cuando necesitas capturar rápidamente la pantalla remota sin tener que utilizar la interfaz de TeamViewer.
Configurar la ubicación de las capturas de pantalla
Si deseas cambiar la ubicación predeterminada donde se guardan las capturas de pantalla en TeamViewer, puedes seguir estos pasos:
- Abre TeamViewer en el ordenador local.
- En la barra de menú, selecciona opciones y luego preferencias .
- En la ventana de preferencias, ve a la pestaña avanzado .
- En la sección directorio de capturas de pantalla, puedes especificar la ubicación deseada para guardar las capturas de pantalla.
- Haz clic en aceptar para guardar los cambios.
A partir de ahora, todas las capturas de pantalla que realices en TeamViewer se guardarán en la ubicación que hayas especificado.
 Cómo hacer captura de pantalla en gacha life
Cómo hacer captura de pantalla en gacha life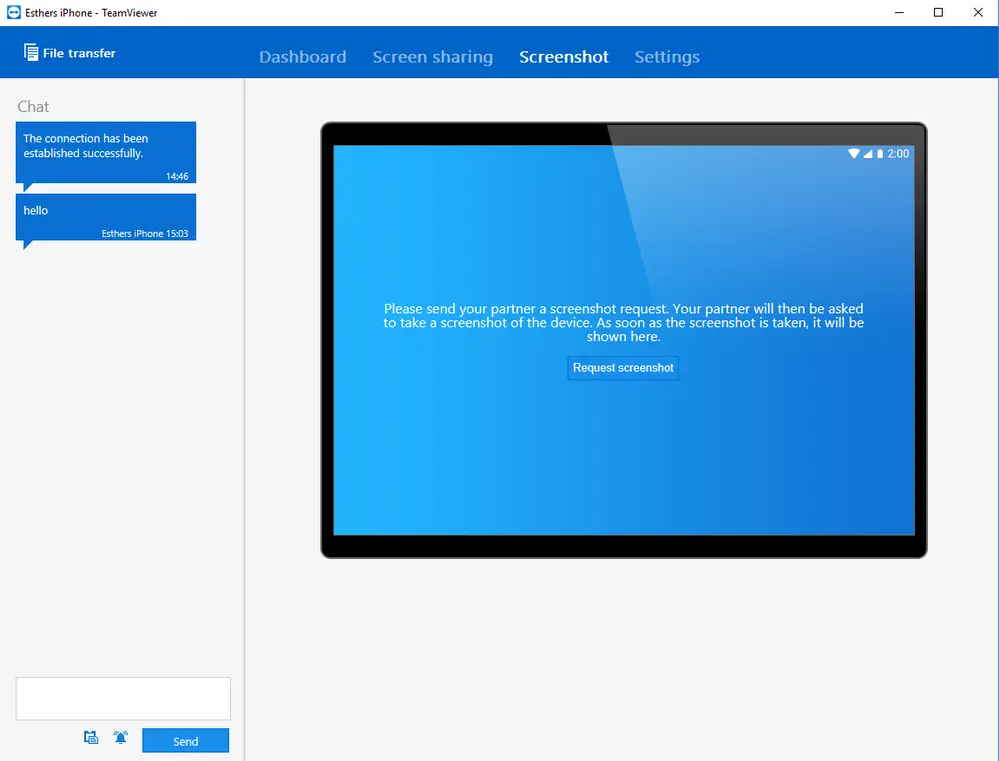
Consultas habituales
¿Puedo capturar la pantalla en TeamViewer sin establecer una conexión remota?
No, para poder capturar la pantalla en TeamViewer es necesario establecer una conexión remota con el dispositivo deseado. Una vez establecida la conexión, podrás utilizar las diferentes opciones de captura de pantalla disponibles.
¿Puedo capturar la pantalla en TeamViewer en tiempo real?
Sí, TeamViewer permite capturar la pantalla en tiempo real durante una conexión remota. Esto significa que podrás ver en tu ordenador local lo que se muestra en la pantalla remota y capturar imágenes en el momento que desees.
¿Puedo capturar la pantalla en TeamViewer desde dispositivos móviles?
Sí, TeamViewer también permite capturar la pantalla desde dispositivos móviles. Solo necesitas descargar la aplicación de TeamViewer en tu dispositivo móvil y establecer una conexión remota con el dispositivo deseado. Una vez establecida la conexión, podrás utilizar las opciones de captura de pantalla disponibles en la aplicación.
¿Puedo capturar la pantalla en TeamViewer durante una reunión o presentación?
Sí, durante una reunión o presentación en TeamViewer, también puedes capturar la pantalla para documentar o compartir información visual. Solo debes seguir los mismos pasos mencionados anteriormente para realizar la captura de pantalla.
La captura de pantalla en TeamViewer es una función muy útil que te permite tomar imágenes de la pantalla remota y guardarlas en tu ordenador local. Ya sea utilizando la función de captura de pantalla incorporada o los atajos de teclado, podrás realizar capturas de pantalla de manera rápida y sencilla. Además, puedes configurar la ubicación de las capturas de pantalla según tus preferencias. ¡Utiliza esta función para facilitar tu trabajo y compartir información visual de manera efectiva!
 Cómo hacer captura de pantalla en lenovo legion y520
Cómo hacer captura de pantalla en lenovo legion y520Amplía tu conocimiento sobre Captura de pantalla en teamviewer: cómo hacerlo y configurar ubicación analizando otros increíbles artículos disponibles en la categoría Capturas de pantalla.

