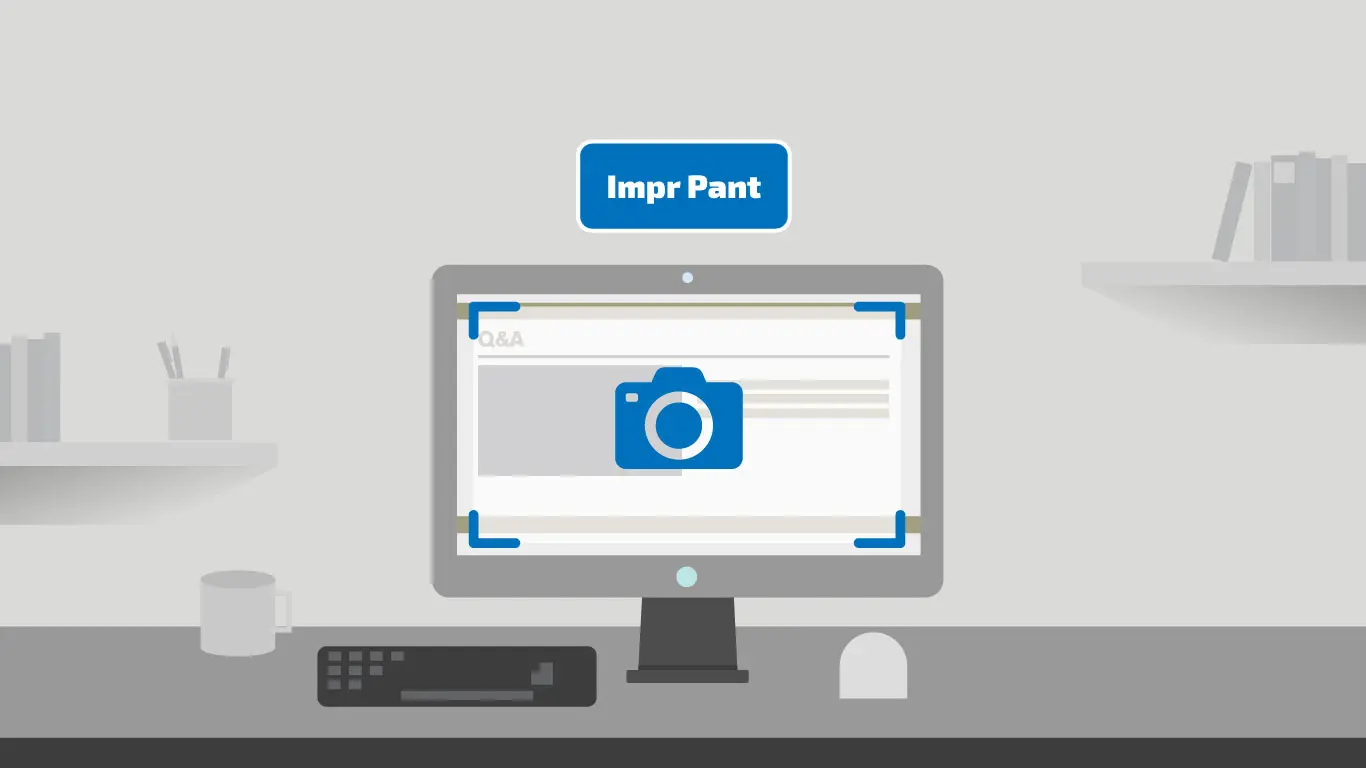Tomar capturas de pantalla en Ubuntu es una tarea sencilla y práctica. Existen diferentes métodos y atajos de teclado que te permiten capturar todo el escritorio, una ventana específica o un área seleccionada. A continuación, te mostraremos algunas de las formas más comunes de tomar capturas de pantalla en Ubuntu.

Atajos de teclado para capturar pantalla en Ubuntu
- Tecla ImprPant: Esta tecla permite realizar una captura de todo el escritorio y guardarla en la carpeta imágenes .
- Shift + ImprPant: Con esta combinación de teclas, puedes seleccionar un trozo de la pantalla y guardar la captura en la carpeta imágenes .
- Alt + ImprPant: Al presionar Alt + ImprPant, se guarda una captura de la ventana activa en la carpeta imágenes .
- Ctrl + ImprPant: Esta combinación de teclas copia la captura de toda la pantalla en el portapapeles.
- Shift + Ctrl + ImprPant: Al presionar Shift + Ctrl + ImprPant, se copia la captura de un trozo de la pantalla en el portapapeles.
- Ctrl + Alt + ImprPant: Con esta combinación de teclas, se copia la captura de la ventana activa en el portapapeles.
Uso del programa captura de pantalla
Además de los atajos de teclado, también puedes utilizar el programa captura de pantalla en Ubuntu para tomar capturas de pantalla. Este programa te permite seleccionar el tipo de captura que deseas realizar: todo el escritorio, una ventana o un área seleccionada.
Para realizar una captura de pantalla con este programa, simplemente selecciona el tipo de captura que se ajuste a tus necesidades y haz clic en capturar pantalla. Si deseas capturar la ventana actual, selecciona la ventana deseada después de hacer clic en capturar pantalla. Si quieres capturar un área específica, selecciona el área deseada haciendo clic izquierdo, arrastrando para seleccionar el área y luego suelta el clic.
Una vez que hayas realizado la captura, aparecerá una previsualización de la misma. Desde aquí, puedes copiarla al portapapeles o guardarla para utilizarla más tarde. También puedes seleccionar la carpeta y el nombre de archivo de destino para la captura.
Tener en cuenta que cada vez que desees realizar una captura con este programa, deberás abrirlo nuevamente. Por lo tanto, es recomendable que lo agregues a tus favoritos para acceder a él fácilmente. Para hacer esto, haz clic derecho sobre el icono del programa en la barra de favoritos y selecciona añadir a los favoritos.
Otras formas de capturar pantalla en Ubuntu
Además de los métodos y atajos de teclado mencionados anteriormente, existen otras formas de capturar pantalla en Ubuntu:
Usando Gnome
El entorno de escritorio Gnome incluye la funcionalidad de capturar pantalla de forma predeterminada. Puedes utilizar la tecla impr pant o su equivalente para hacer una captura de todo el escritorio. También puedes utilizar la combinación de teclas alt + impr pant (o equivalente) para capturar solo la ventana activa. Otra opción es utilizar la aplicación capturar pantalla que se encuentra en el menú Aplicaciones -> Accesorios.
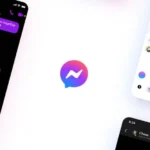 Captura de pantalla en messenger: cómo hacerlo en formato html
Captura de pantalla en messenger: cómo hacerlo en formato htmlUsando KDE
En el entorno de escritorio KDE, también puedes realizar capturas de pantalla de forma nativa. Simplemente utiliza la tecla impr pant o su equivalente para capturar todo el escritorio.
Usando la línea de comando
Si prefieres utilizar la línea de comando, puedes utilizar el comando xwd para capturar la pantalla y el comando convert o xwdtopnm para convertir la captura en un archivo de imagen. Por ejemplo:
sleep 5; xwd -root | convert - captura.png
Otra herramienta útil es scrot, que te permite realizar capturas de pantalla directamente en diferentes formatos. Puedes encontrar más información sobre estas herramientas en sus respectivos manuales.
Consola / Xterm
Si deseas realizar capturas de pantalla de la consola o de la línea de comandos de un terminal X Window, puedes utilizar el ratón para seleccionar el contenido de texto que deseas capturar. Luego, puedes pegarlo en un editor de textos o en un archivo utilizando el botón derecho del ratón.
Framebuffer
Si tu sistema utiliza framebuffer, puedes utilizar el paquete fbgrab para capturar y convertir el contenido del framebuffer en un archivo de imagen. Por ejemplo:
fbgrab fb.png captura_pantalla.png
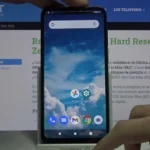 Cómo hacer captura de pantalla en celular asus
Cómo hacer captura de pantalla en celular asusSi el paquete fbgrab no está instalado, también puedes copiar el contenido del framebuffer directamente a un archivo y luego utilizar fbgrab para convertirlo en una imagen.
Consultas habituales
¿Dónde se guardan las capturas de pantalla en Ubuntu?
Las capturas de pantalla realizadas utilizando los atajos de teclado mencionados anteriormente se guardan automáticamente en la carpeta imágenes. Si deseas cambiar la ubicación de las capturas de pantalla, puedes modificar la configuración del programa captura de pantalla.
¿Puedo editar las capturas de pantalla en Ubuntu?
Sí, puedes editar las capturas de pantalla en Ubuntu utilizando programas de edición de imágenes como GIMP, Shotwell o cualquier otro programa de tu elección.
¿Existen programas adicionales para capturar pantalla en Ubuntu?
Sí, hay varios programas disponibles en Ubuntu que ofrecen funcionalidades adicionales para capturar pantalla, como ShareX, Greenshot, LightShot, Grabilla y Nimbus ScreenShot.
¿Por qué no puedo capturar la pantalla en algunos programas o juegos?
Algunos programas o juegos pueden bloquear la funcionalidad de captura de pantalla por motivos de derechos de autor o privacidad. También puede haber restricciones técnicas en algunos casos, como cuando el programa o juego se ejecuta en modo de pantalla completa. En estos casos, es posible que no puedas realizar capturas de pantalla.
Ubuntu ofrece varias opciones para capturar pantalla, ya sea utilizando atajos de teclado, programas específicos o comandos de la línea de comando. Con estas herramientas, puedes capturar fácilmente todo el escritorio, ventanas específicas o áreas seleccionadas, y guardarlas o editarlas según tus necesidades.
 Cómo hacer captura de pantalla en samsung galaxy note 10 plus
Cómo hacer captura de pantalla en samsung galaxy note 10 plusAmplía tu conocimiento sobre Captura de pantalla en ubuntu: métodos y atajos de teclado analizando otros increíbles artículos disponibles en la categoría Capturas de pantalla.