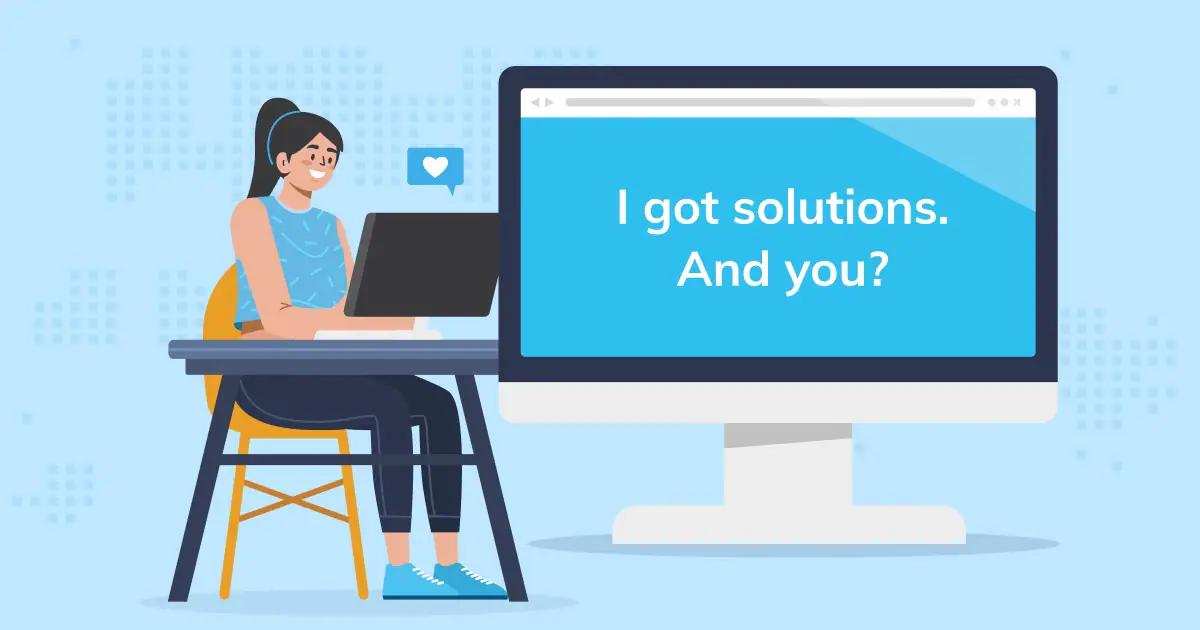Si eres usuario de Mac pero estás utilizando un teclado de Windows en tu equipo, es posible que te encuentres con algunas diferencias en los atajos de teclado. En particular, la tecla principal utilizada en los métodos abreviados de teclado para capturar la pantalla suele ser diferente. En este artículo, te explicaremos cómo realizar una captura de pantalla en un Mac utilizando un teclado de Windows.

La tecla Control en un teclado de Mac y Windows
En los teclados de Mac, la tecla equivalente a la tecla Control en los teclados de Windows es la tecla Command (CMD). Esta tecla se encuentra en la parte inferior izquierda del teclado, justo al lado de la barra espaciadora. En los teclados de Windows, la tecla Control (Ctrl) se encuentra en la misma posición.
Por lo tanto, cuando utilices un teclado de Windows en un Mac, deberás utilizar la tecla Command en lugar de la tecla Control para realizar atajos de teclado.
Captura de pantalla completa
Para capturar la pantalla completa de tu Mac utilizando un teclado de Windows, deberás seguir los siguientes pasos:
- Pulsa la tecla Command (CMD) y la tecla Shift al mismo tiempo.
- Mantén presionadas ambas teclas y luego presiona la tecla
- Verás que la captura de pantalla se guarda automáticamente en tu escritorio con el nombre captura de pantalla [fecha y hora] .
Una vez que hayas realizado estos pasos, podrás encontrar la captura de pantalla en tu escritorio y podrás compartirla o editarla según tus necesidades.
Captura de pantalla de una ventana específica
Si deseas capturar únicamente una ventana específica en tu Mac utilizando un teclado de Windows, puedes seguir estos pasos:
- Pulsa la tecla Command (CMD) y la tecla Shift al mismo tiempo.
- Mantén presionadas ambas teclas y luego presiona la tecla
- El cursor del mouse se convertirá en una cruz.
- Haz clic en la ventana que deseas capturar.
- La captura de pantalla se guardará automáticamente en tu escritorio.
Al realizar estos pasos, podrás seleccionar la ventana que deseas capturar y guardarla como una imagen en tu escritorio.
 Captura de pantalla en iphone xr: tutorial y consejos
Captura de pantalla en iphone xr: tutorial y consejos¿Puedo utilizar un teclado de Windows en un Mac?
Sí, puedes utilizar un teclado de Windows en un Mac. Sin embargo, debes tener en cuenta que algunos atajos de teclado pueden ser diferentes y es posible que debas adaptarte a las diferencias en los métodos abreviados.
¿Cómo puedo cambiar los atajos de teclado en un Mac?
Para cambiar los atajos de teclado en un Mac, puedes ir a Preferencias del Sistema y seleccionar teclado. Desde allí, puedes personalizar los atajos de teclado según tus preferencias.
¿Qué otros atajos de teclado debo tener en cuenta al utilizar un teclado de Windows en un Mac?
Además de los atajos de teclado para capturar la pantalla, también debes tener en cuenta las diferencias en los atajos de teclado para copiar, pegar y deshacer en un Mac utilizando un teclado de Windows.
Si estás utilizando un teclado de Windows en tu Mac, es importante conocer las diferencias en los atajos de teclado. En este artículo, hemos explicado cómo realizar una captura de pantalla en un Mac utilizando un teclado de Windows. Recuerda utilizar la tecla Command en lugar de la tecla Control para realizar los atajos de teclado y adapta tus acciones según las diferencias entre los teclados.
Amplía tu conocimiento sobre Cómo capturar pantalla en mac con teclado de windows analizando otros increíbles artículos disponibles en la categoría Capturas de pantalla.