Si tienes un dispositivo Asus y has experimentado el problema de que se queda en la pantalla de inicio, es posible que estés buscando una solución. Este problema puede ser frustrante, ya que impide que puedas acceder a tu dispositivo y utilizarlo correctamente. Afortunadamente, existen algunas soluciones que puedes intentar para solucionar este problema. En este artículo, te mostraremos cómo solucionar el problema de que Asus se queda en pantalla de inicio.
Desactivar el arranque rápido en la BIOS
Una de las posibles causas del problema de que Asus se quede en pantalla de inicio es el arranque rápido. Esta función permite que el sistema operativo se inicie más rápidamente, pero a veces puede causar conflictos y problemas de inicio. Para desactivar el arranque rápido en la BIOS, sigue estos pasos:
Paso 1: Acceder a la configuración de la BIOS
Apaga tu dispositivo Asus y mantén presionada la tecla FLuego, presiona el botón de encendido para entrar en la configuración de la BIOS. Si no estás seguro de cómo acceder a la configuración de la BIOS en tu dispositivo específico, puedes consultar el manual del usuario o buscar en línea instrucciones específicas para tu modelo de Asus.
Paso 2: Deshabilitar el arranque rápido en el modo UEFI
Una vez dentro de la configuración de la BIOS, utiliza las teclas de flechas y Enter, el panel táctil o el ratón para navegar hasta la opción de arranque rápido. En la pantalla de la configuración de la BIOS, busca la opción fast boot y selecciónala. Luego, elige la opción disabled para desactivar el arranque rápido.
Guarda los cambios y sal de la configuración de la BIOS. Para hacer esto, presiona la tecla de acceso directo F10 y selecciona ok. Tu dispositivo Asus se reiniciará y el arranque rápido estará desactivado.
Paso 3: Deshabilitar el arranque rápido en el modo Legacy
Si tu dispositivo Asus está en modo Legacy, el proceso para desactivar el arranque rápido es ligeramente diferente. En el modo Legacy, solo puedes seleccionar elementos utilizando las teclas de flecha y la tecla Enter. Navega hasta la opción de arranque rápido y desactívala siguiendo los mismos pasos que se mencionaron anteriormente.
Una vez que hayas desactivado el arranque rápido en la BIOS, reinicia tu dispositivo Asus y verifica si el problema de que se quede en pantalla de inicio ha sido solucionado. Si el problema persiste, puedes intentar otras soluciones como restablecer la configuración de fábrica o actualizar el sistema operativo.
 Chromecast pantalla negra: cómo solucionar este problema
Chromecast pantalla negra: cómo solucionar este problemaEntrar a las opciones de recuperación en Asus
Si ninguna de las soluciones anteriores funciona y aún tienes problemas con tu dispositivo Asus, puedes intentar acceder a las opciones de recuperación. Estas opciones te permiten realizar cambios más avanzados en tu dispositivo y solucionar problemas más complejos. Para acceder a las opciones de recuperación en Asus, sigue estos pasos:
Paso 1: Reiniciar tu dispositivo Asus
Apaga tu dispositivo Asus y luego enciéndelo nuevamente. Durante el proceso de inicio, presiona repetidamente la tecla F9 hasta que aparezca la pantalla de opciones de recuperación.
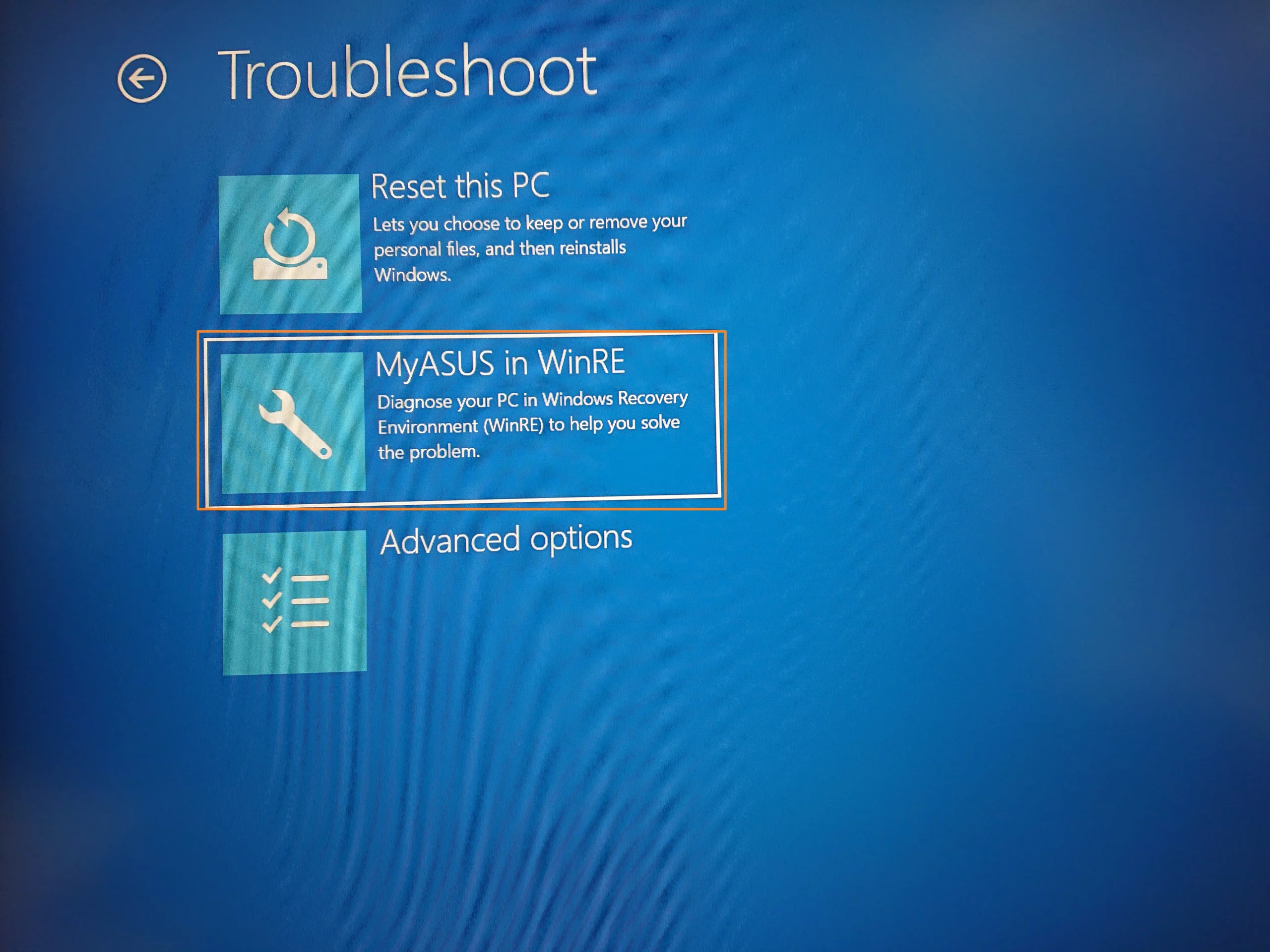
Paso 2: Seleccionar las opciones de recuperación
En la pantalla de opciones de recuperación, utiliza las teclas de flechas para moverte por las diferentes opciones. Puedes seleccionar diferentes opciones dependiendo del problema que estés experimentando. Por ejemplo, puedes seleccionar restablecer este pc para volver a la configuración de fábrica o solucionar problemas para acceder a herramientas de diagnóstico y reparación.
Selecciona la opción que creas que es la más adecuada para solucionar el problema de que Asus se queda en pantalla de inicio y sigue las instrucciones en pantalla para completar el proceso de recuperación.
Consultas habituales
- ¿Por qué mi Asus se queda en pantalla de inicio?
- ¿Qué debo hacer si ninguna de las soluciones funciona?
- ¿Puedo solucionar el problema de que Asus se queda en pantalla de inicio por mi cuenta?
El problema de que Asus se quede en pantalla de inicio puede ser causado por diferentes factores, como un arranque rápido habilitado, problemas de software o hardware, o conflictos con los controladores. Desactivar el arranque rápido en la BIOS es una solución común para este problema.
Si ninguna de las soluciones mencionadas en este artículo funciona, puedes intentar restablecer la configuración de fábrica de tu dispositivo Asus o buscar asistencia técnica de Asus para obtener ayuda adicional.
 Solución pantalla negra pokémon soul silver
Solución pantalla negra pokémon soul silverSí, en muchos casos puedes solucionar el problema de que Asus se queda en pantalla de inicio siguiendo las soluciones mencionadas en este artículo. Sin embargo, si no te sientes cómodo realizando cambios en la BIOS o en la configuración de tu dispositivo, es recomendable buscar asistencia técnica para obtener ayuda adicional.
El problema de que Asus se quede en pantalla de inicio puede ser frustrante, pero hay soluciones disponibles. Desactivar el arranque rápido en la BIOS y acceder a las opciones de recuperación son dos posibles soluciones que puedes intentar. Si el problema persiste, considera restablecer la configuración de fábrica o buscar asistencia técnica de Asus. Esperamos que este artículo te haya sido útil para solucionar el problema de que Asus se queda en pantalla de inicio.
Amplía tu conocimiento sobre Cómo solucionar que asus se queda en pantalla de inicio analizando otros increíbles artículos disponibles en la categoría Solución.

