La pantalla negra es un problema común que los usuarios de computadoras Asus con Windows 10 pueden enfrentar. Puede ocurrir durante el inicio del sistema operativo o después de iniciar sesión en su cuenta de usuario. Este problema puede ser frustrante y dificultar el uso de su computadora. Afortunadamente, hay varias soluciones que puede probar para solucionar este problema. En este artículo, le mostraremos cómo solucionar la pantalla negra en Asus Windows
Reinicie su computadora
El primer paso que debe intentar es reiniciar su computadora. A veces, un reinicio simple puede solucionar problemas menores y restaurar el funcionamiento normal de su sistema. Apague su computadora y vuelva a encenderla después de unos segundos. Si la pantalla negra persiste después del reinicio, continúe con los siguientes pasos.
Verifique los accesorios y actualice el BIOS
En algunos casos, los accesorios conectados a su computadora pueden causar problemas de inicio y resultar en una pantalla negra. Desconecte todos los dispositivos externos, como discos duros externos, impresoras, tarjetas de memoria, CD/DVD, dongles, etc. Luego, intente reiniciar su computadora para ver si el problema se resuelve.
También es recomendable verificar si hay actualizaciones de BIOS disponibles para su modelo de computadora Asus. Visite el sitio de soporte de Asus y descargue la versión más reciente del BIOS para su modelo específico. Siga las instrucciones proporcionadas por Asus para actualizar el BIOS correctamente. La actualización del BIOS puede solucionar problemas de compatibilidad y mejorar el rendimiento general de su sistema.
Restablezca CMOS
Si el reinicio y la verificación de accesorios no resuelven el problema de la pantalla negra, puede intentar restablecer CMOS. Este proceso puede ayudar a solucionar problemas relacionados con la configuración del BIOS. Asegúrese de seguir cuidadosamente las siguientes instrucciones:
Desconecte el adaptador de CA y retire la batería si su modelo de computadora tiene una batería extraíble.
Apague su computadora manteniendo presionado el botón de encendido durante 15 segundos hasta que la luz de encendido se apague.
 Pantalla azul windows 10: causas y soluciones
Pantalla azul windows 10: causas y solucionesMantenga presionado el botón de encendido durante 40 segundos para restablecer CMOS.
Vuelva a instalar la batería (si es extraíble) y conecte el adaptador de CA.
Intente reiniciar su computadora y verifique si el problema de la pantalla negra se ha solucionado.
Restablezca la configuración de la BIOS
Si el restablecimiento de CMOS no resuelve el problema, puede intentar restablecer la configuración de la BIOS a los valores predeterminados. Esto puede ayudar a solucionar problemas relacionados con la configuración incorrecta del BIOS. Siga estos pasos para restablecer la configuración de la BIOS en su computadora Asus:
Apague su computadora y espere unos segundos.
Mantenga presionada la tecla f2 y luego presione el botón de encendido para encender su computadora. No suelte la tecla f2 hasta que aparezca la pantalla del BIOS.
En la pantalla del BIOS, navegue hasta la sección restaurar valores predeterminados y seleccione esta opción.
 Cómo solucionar pantalla negra en iphone
Cómo solucionar pantalla negra en iphone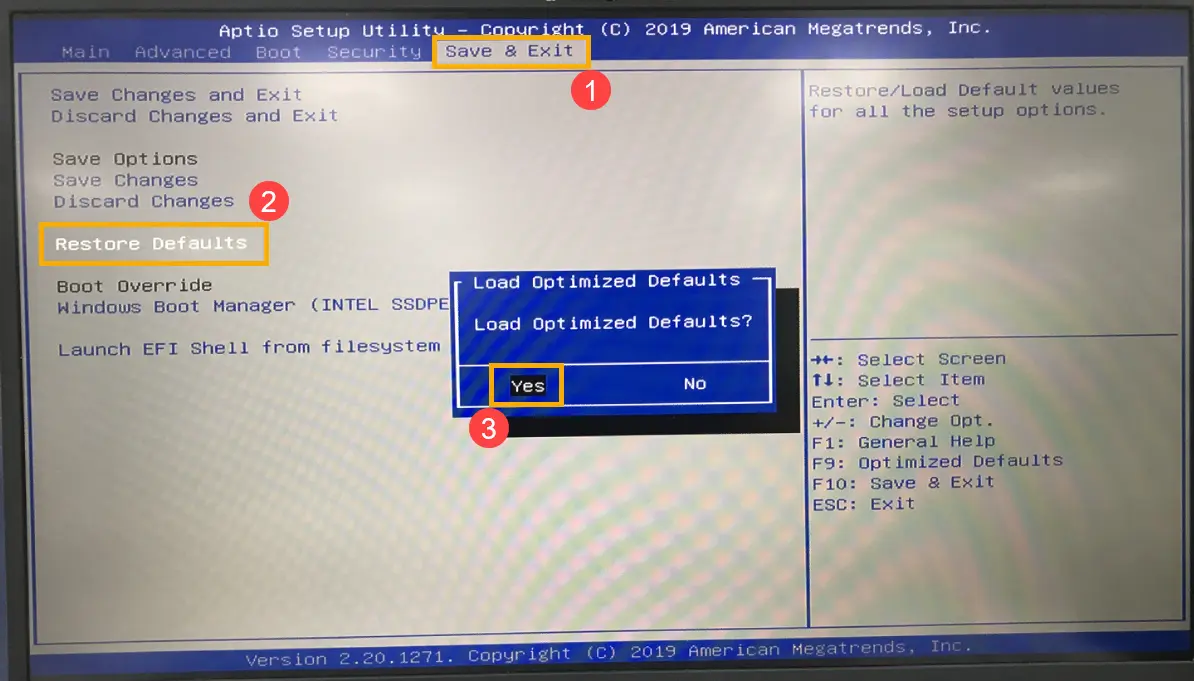
Guarde y salga de la configuración del BIOS.
Reinicie su computadora y verifique si el problema de la pantalla negra se ha solucionado.
Inicie en modo seguro y restablezca el sistema
Si ninguna de las soluciones anteriores resuelve el problema de la pantalla negra, puede intentar iniciar su computadora en modo seguro y restablecer el sistema operativo. Siga estos pasos:
Apague su computadora y enciéndala nuevamente.
Mientras se inicia, presione repetidamente la tecla f8 hasta que aparezca el menú de opciones de inicio avanzado.
Seleccione la opción modo seguro y presione enter para iniciar su computadora en modo seguro.
 Lenovo pantalla negra: cómo solucionar este problema
Lenovo pantalla negra: cómo solucionar este problemaUna vez que haya iniciado sesión en modo seguro, vaya a la configuración de Windows y busque la opción de restablecimiento del sistema.
Siga las instrucciones en pantalla para restablecer su sistema operativo a su estado original.
Después de completar el restablecimiento, reinicie su computadora en modo normal y verifique si el problema de la pantalla negra se ha solucionado.
Consultas habituales
P1: ¿Por qué no puedo acceder a Windows RE (Entorno de recuperación de Windows) durante el inicio de mi computadora Asus?
R1: La forma de acceder a Windows RE puede variar según el modelo y la versión del sistema operativo. En algunos casos, debe presionar una tecla específica, como f9 o f12, durante el inicio de su computadora. Consulte el manual de usuario de su modelo de computadora Asus o comuníquese con el soporte técnico de Asus para obtener instrucciones específicas.
P2: Después de ingresar a Windows RE, no veo la opción [MyASUS en WinRE] o [ASUS Recovery]. ¿Qué debo hacer?
R2: Esta función de recuperación está disponible en los modelos de juegos Asus lanzados después de enero de 2020 con Windows 10 preinstalado. Si no ve la opción [MyASUS en WinRE] o [ASUS Recovery], significa que su computadora no está equipada con esta función. Comuníquese con el soporte técnico de Asus para obtener más información sobre las opciones de recuperación disponibles para su modelo específico.
La pantalla negra en Asus Windows 10 puede ser un problema molesto, pero con las soluciones adecuadas, puede solucionarlo. Recuerde reiniciar su computadora, verificar los accesorios y actualizar el BIOS. Si es necesario, restablezca CMOS y la configuración de la BIOS. Si todo lo demás falla, intente iniciar en modo seguro y restablecer el sistema operativo. Siempre es recomendable consultar el manual de usuario de su modelo de computadora Asus o comunicarse con el soporte técnico de Asus para obtener ayuda adicional.
 Pantalla negra en html: cómo solucionarlo
Pantalla negra en html: cómo solucionarloAmplía tu conocimiento sobre Cómo solucionar pantalla negra en asus windows 10 analizando otros increíbles artículos disponibles en la categoría Solución.

