El teclado en pantalla es una herramienta de accesibilidad que permite a los usuarios interactuar con su computadora sin necesidad de un teclado físico. Esta función es especialmente útil para aquellas personas que tienen dificultades para utilizar un teclado convencional o que necesitan una alternativa debido a una discapacidad. A través del teclado en pantalla, los usuarios pueden escribir texto y navegar por la pantalla utilizando un dispositivo señalador o teclas físicas.

- Cómo activar el teclado en pantalla en Windows
- Teclado en pantalla en Google Chrome
- Uso del teclado en pantalla
- Configuración y personalización del teclado en pantalla
- Consultas habituales sobre el teclado en pantalla
- ¿Necesito una pantalla táctil para utilizar el teclado en pantalla?
- ¿El teclado en pantalla es compatible con todos los programas y aplicaciones?
- ¿Puedo utilizar el teclado en pantalla en otros dispositivos además de la computadora?
- ¿El teclado en pantalla es seguro de utilizar?
- ¿Puedo personalizar el diseño del teclado en pantalla?
- ¿El teclado en pantalla es una alternativa permanente al teclado físico?
Cómo activar el teclado en pantalla en Windows
En Windows, puedes activar el teclado en pantalla siguiendo estos pasos:
- Ve a Inicio y selecciona Configuración.
- Dentro de Configuración, busca la opción de Accesibilidad y haz clic en ella.
- En la sección de Accesibilidad, busca la opción de Teclado y actívala.
Una vez activado, el teclado en pantalla aparecerá en la pantalla de tu computadora. Puedes utilizar el ratón u otro dispositivo señalador para seleccionar las teclas o utilizar teclas físicas para navegar por el teclado en pantalla.
Teclado en pantalla en Google Chrome
Si utilizas Google Chrome, también puedes acceder al teclado en pantalla. Este teclado te permitirá ingresar texto utilizando el teclado en pantalla o la función de escritura a mano. Además, podrás agregar imágenes a tus archivos, documentos y correos electrónicos.
Para abrir el teclado en pantalla en Google Chrome, sigue estos pasos:
- Accede a tu Chromebook o computadora con Chrome.
- En la parte inferior derecha de la pantalla, selecciona la hora.
- A continuación, selecciona Configuración y luego Accesibilidad.
- En la sección de Entrada de texto y teclado, activa la opción de Teclado en pantalla.
Una vez activado, podrás utilizar el teclado en pantalla para escribir texto en cualquier campo de texto en Google Chrome. Si tu Chromebook se puede utilizar como una tablet, el teclado en pantalla se abrirá automáticamente al girar la pantalla.
Uso del teclado en pantalla
El teclado en pantalla predeterminado en Google Chrome es el teclado de EE.UU. Sin embargo, si necesitas escribir letras con acento, deberás cambiar la configuración del teclado siguiendo estos pasos:
 Cómo usar assistivetouch en iphone: activación y funciones
Cómo usar assistivetouch en iphone: activación y funciones- Abre el teclado en pantalla de Google Chrome.
- Selecciona Configuración en la parte inferior del teclado.
- Luego, selecciona Avanzada y después Teclado e idioma.
- En la sección de Método de entrada, selecciona Administrar métodos de entrada.
- Elige un teclado que no sea el de EE.UU. Si solo ves el teclado de EE.UU., deberás agregar otro idioma antes de continuar.
- En la parte inferior del teclado en pantalla, selecciona AltGr y luego selecciona las letras con acento que deseas escribir.
Además de escribir texto, también puedes utilizar la función de dictado por voz en el teclado en pantalla de Google Chrome. Para utilizar esta función, sigue estos pasos:
- Selecciona el campo de texto donde deseas escribir.
- Abre el teclado en pantalla de Google Chrome.
- En la parte superior derecha del teclado en pantalla, selecciona el icono de hablar.
- Una vez activado el micrófono, simplemente di lo que deseas escribir. También puedes utilizar comandos de voz para editar el texto.
Configuración y personalización del teclado en pantalla
Si deseas personalizar la configuración del teclado en pantalla, puedes hacerlo siguiendo estos pasos:
- Abre el teclado en pantalla de Google Chrome.
- Selecciona Configuración en la parte inferior del teclado.
- En la sección de Configuración, podrás ajustar el sonido de las teclas, la corrección automática, el uso de mayúsculas automáticas y más.
También puedes mover o anclar el teclado en pantalla en la pantalla de tu computadora. Para hacerlo, sigue estos pasos:
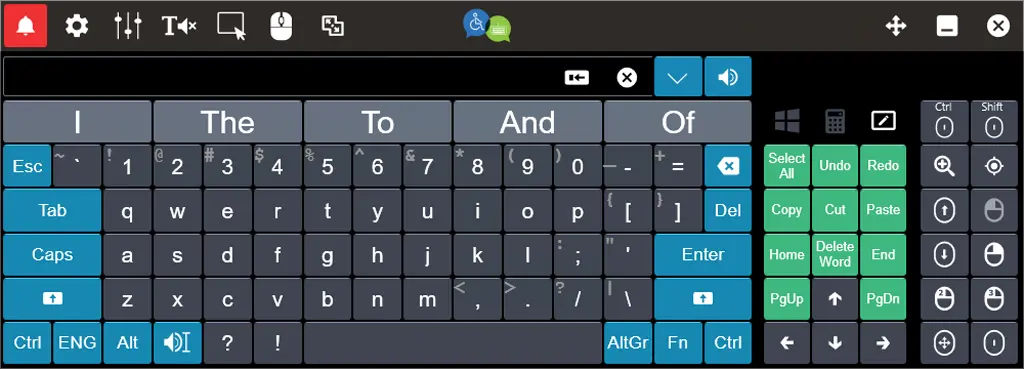
- Abre el teclado en pantalla de Google Chrome.
- Para anclar el teclado, selecciona la opción de Anclar. Para hacerlo flotar, selecciona Flotante.
- Si deseas cambiar el tamaño del teclado flotante, selecciona el botón de posición y arrastra las esquinas para ajustarlo.
Si deseas desactivar el teclado en pantalla, simplemente cierra la ventana del teclado en pantalla o desactiva la opción correspondiente en la configuración de accesibilidad.
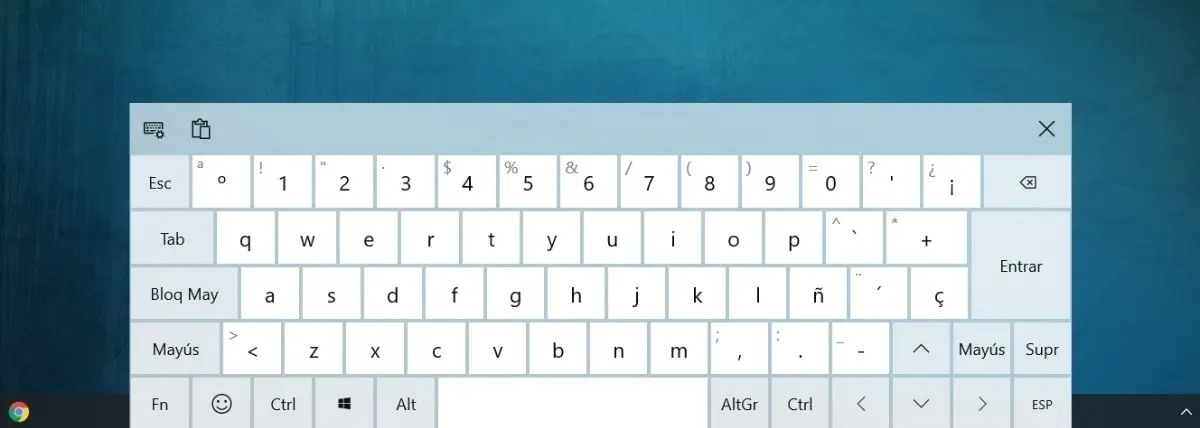
Consultas habituales sobre el teclado en pantalla
¿Necesito una pantalla táctil para utilizar el teclado en pantalla?
No, no necesitas una pantalla táctil para utilizar el teclado en pantalla. Puedes utilizar un ratón u otro dispositivo señalador para seleccionar las teclas del teclado en pantalla.
 Cómo desactivar talkback con pantalla bloqueada
Cómo desactivar talkback con pantalla bloqueada¿El teclado en pantalla es compatible con todos los programas y aplicaciones?
En la mayoría de los casos, el teclado en pantalla es compatible con todos los programas y aplicaciones en tu computadora. Sin embargo, es posible que algunos programas o aplicaciones tengan su propio teclado virtual o no sean totalmente compatibles con el teclado en pantalla.
¿Puedo utilizar el teclado en pantalla en otros dispositivos además de la computadora?
Sí, el teclado en pantalla está disponible en varios dispositivos, incluyendo computadoras, tablets y dispositivos móviles. La forma de activar y utilizar el teclado en pantalla puede variar según el dispositivo y el sistema operativo.

¿El teclado en pantalla es seguro de utilizar?
Sí, el teclado en pantalla es seguro de utilizar. Sin embargo, tener precaución al utilizarlo en computadoras o dispositivos compartidos, ya que podría quedar registro de las teclas presionadas.
¿Puedo personalizar el diseño del teclado en pantalla?
En algunos casos, es posible personalizar el diseño del teclado en pantalla, como cambiar el tamaño de las teclas o agregar teclas adicionales. Sin embargo, esto dependerá del sistema operativo y las opciones de configuración disponibles.
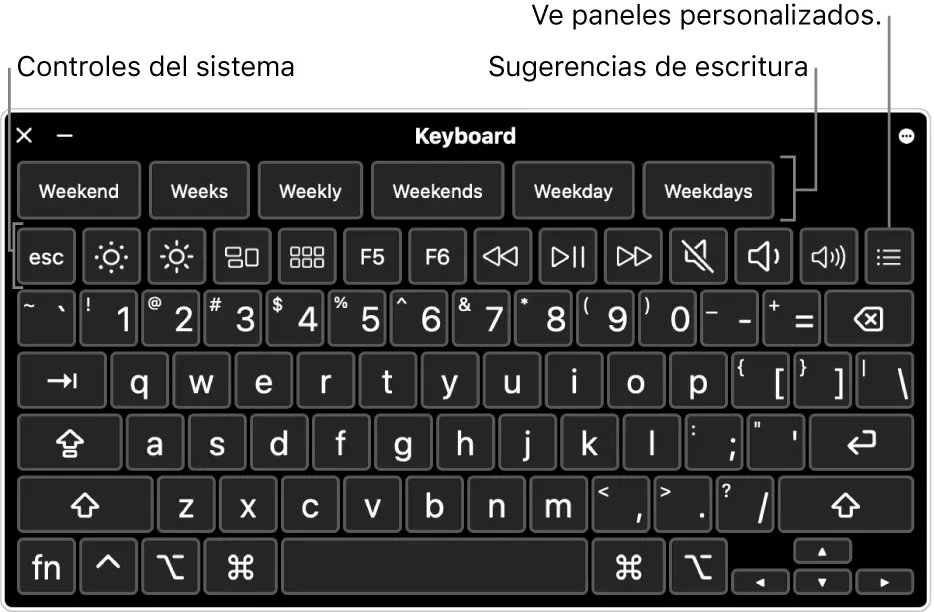
¿El teclado en pantalla es una alternativa permanente al teclado físico?
El teclado en pantalla es una herramienta útil para aquellos que tienen dificultades para utilizar un teclado físico o que necesitan una alternativa temporal debido a una discapacidad. Sin embargo, en la mayoría de los casos, el teclado físico sigue siendo la opción más conveniente y eficiente para la mayoría de los usuarios.
 Lector de pantalla html: accesibilidad web para todos
Lector de pantalla html: accesibilidad web para todosEl teclado en pantalla es una herramienta de accesibilidad que permite a los usuarios interactuar con su computadora utilizando un teclado virtual. Tanto en Windows como en Google Chrome, es posible activar y utilizar el teclado en pantalla de manera sencilla. Además, es posible personalizar la configuración y el diseño del teclado en pantalla según las necesidades individuales. Si tienes dificultades para utilizar un teclado físico o necesitas una alternativa, el teclado en pantalla puede ser una solución práctica y accesible.
Amplía tu conocimiento sobre Teclado en pantalla: herramienta de accesibilidad analizando otros increíbles artículos disponibles en la categoría Accesibilidad.

