Los widgets son una excelente manera de acceder rápidamente a información importante y funciones específicas de las aplicaciones en tu iPhone. Con la llegada de iOS 14, Apple ha introducido la posibilidad de agregar widgets a la pantalla de bloqueo de tu dispositivo. Esto significa que puedes obtener información útil sin tener que desbloquear tu iPhone. En este artículo, te explicaremos cómo poner widgets en la pantalla de bloqueo de tu iPhone.

Mantén presionado un widget en la pantalla de inicio
Para comenzar, debes mantener presionado un widget en la pantalla de inicio de tu iPhone. Esto abrirá el menú de acciones rápidas para el widget en cuestión. Puedes elegir cualquier widget que desees agregar a la pantalla de bloqueo.
Toca editar [nombre del widget] o editar pila
Una vez que hayas abierto el menú de acciones rápidas para el widget, verás dos opciones: editar [nombre del widget] o editar pila. Si el widget que seleccionaste es una pila inteligente, verás la opción editar pila. Si es un widget individual, verás la opción editar [nombre del widget]. Toca la opción correspondiente según el tipo de widget que hayas elegido.
Personaliza las opciones del widget
En la pantalla de edición del widget, encontrarás varias opciones para personalizar su apariencia y comportamiento. Dependiendo del tipo de widget, las opciones pueden variar. Puedes activar o desactivar opciones como rotación inteligente o widgets sugeridos. También puedes arrastrar los widgets para reordenarlos dentro de la pila, arrastrar un widget de la pila hacia la pantalla de inicio o tocar el signo de menos (-) en la esquina superior izquierda de un widget para eliminarlo.
Si activas la opción widgets sugeridos, tu pila inteligente mostrará automáticamente widgets sugeridos de las aplicaciones que utilizas en momentos adecuados según tu actividad pasada. Esto puede ser útil para acceder rápidamente a información relevante sin tener que buscarla manualmente.
Agrega un widget a tu pila para tenerlo siempre a mano
Si hay un widget en particular que deseas tener siempre a mano en la pantalla de bloqueo, puedes agregarlo a tu pila. Esto garantizará que el widget esté disponible incluso si no es sugerido por la función de widgets inteligentes. Para agregar un widget a tu pila, simplemente mantén presionado el widget y arrástralo hacia la pila. Asegúrate de ubicarlo en la posición deseada dentro de la pila.
Consultas habituales sobre poner widgets en la pantalla de bloqueo del iPhone
- ¿Puedo agregar cualquier widget a la pantalla de bloqueo?
Sí, puedes agregar cualquier widget compatible con iOS 14 a la pantalla de bloqueo de tu iPhone.
 Cómo poner correo en pantalla de inicio
Cómo poner correo en pantalla de inicio - ¿Puedo personalizar la apariencia de los widgets en la pantalla de bloqueo?
No, la apariencia de los widgets en la pantalla de bloqueo está determinada por el sistema operativo y no se puede personalizar.
- ¿Puedo desactivar los widgets sugeridos en la pila inteligente?
Sí, puedes desactivar los widgets sugeridos en la pila inteligente desde la pantalla de edición del widget.
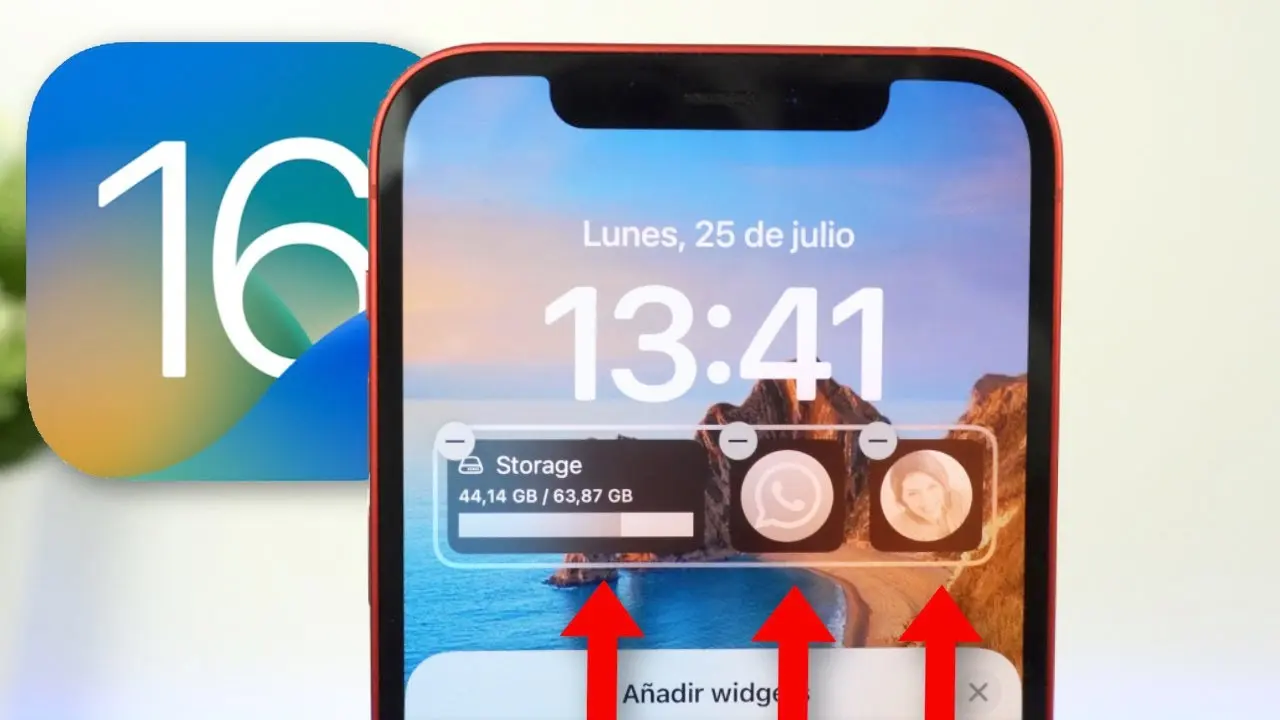
- ¿Cuántos widgets puedo tener en la pantalla de bloqueo?
No hay un límite específico para la cantidad de widgets que puedes tener en la pantalla de bloqueo. Sin embargo, ten en cuenta que agregar demasiados widgets puede hacer que la pantalla se vea desordenada y dificulte la visualización de la información.
Poner widgets en la pantalla de bloqueo de tu iPhone es una excelente manera de acceder rápidamente a información importante y funciones específicas de las aplicaciones sin tener que desbloquear tu dispositivo. Sigue los pasos mencionados anteriormente para agregar y personalizar tus widgets en la pantalla de bloqueo de tu iPhone.
Amplía tu conocimiento sobre Cómo poner widgets en pantalla de bloqueo iphone analizando otros increíbles artículos disponibles en la categoría Widgets.

