Si eres usuario de Mac, es probable que quieras personalizar tu protector de pantalla con un reloj. Afortunadamente, hay varias formas de hacerlo. En este artículo, te explicaremos cómo poner un reloj de protector de pantalla en Mac, paso a paso.
Agregar widgets al escritorio
Una forma sencilla de tener un reloj en tu protector de pantalla es utilizando widgets. Los widgets son pequeñas aplicaciones que puedes colocar en tu escritorio y que te permiten acceder rápidamente a diferentes funciones o información.
Para agregar widgets al escritorio de tu Mac, sigue estos pasos:
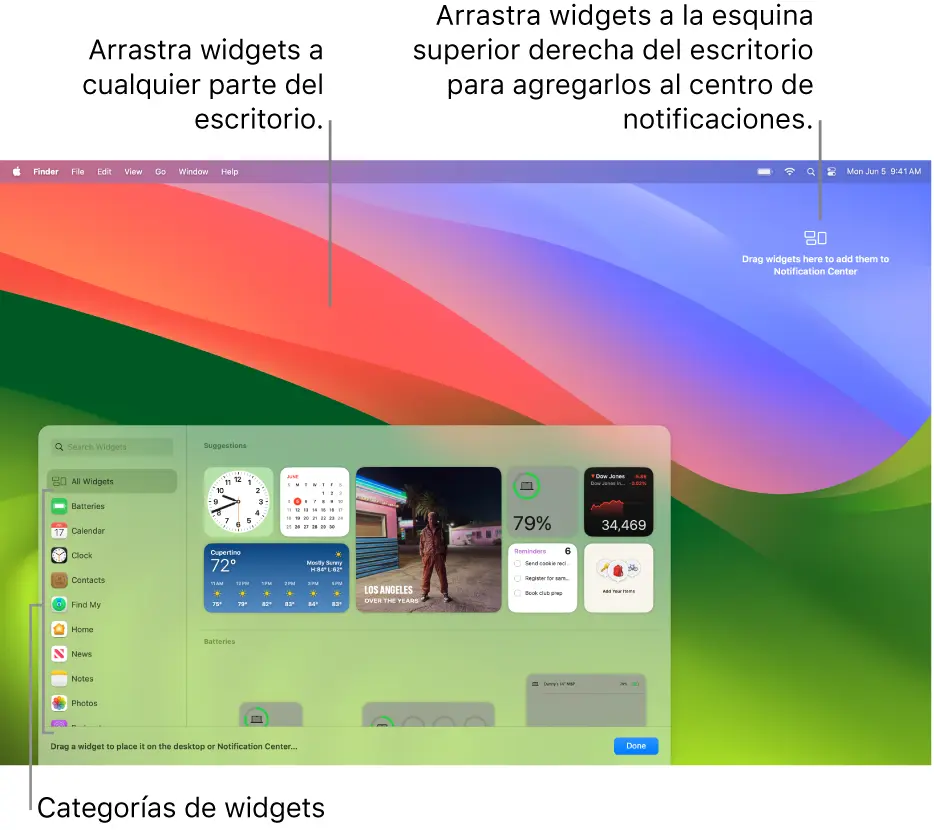
- Haz clic con la tecla Control presionada en el fondo de pantalla de tu escritorio.
- Selecciona editar widgets en el menú desplegable.
- En la galería de widgets, busca el widget de reloj o selecciona la categoría hora y fecha para ver los widgets disponibles.
- Para agregar el widget de reloj al escritorio, haz clic en el widget o en el botón agregar .
Una vez que hayas agregado el widget de reloj al escritorio, puedes arrastrarlo a la posición deseada. Si en algún momento ya no quieres tener el widget de reloj en tu protector de pantalla, simplemente haz clic en el botón eliminar del widget.
Agregar widgets al centro de notificaciones
Otra opción para poner un reloj en tu protector de pantalla es agregar widgets al centro de notificaciones de tu Mac. El centro de notificaciones es una ventana desplegable que te muestra información importante, como eventos del calendario, notificaciones de aplicaciones y widgets.
Para agregar widgets al centro de notificaciones, sigue estos pasos:
 Cómo poner clima en pantalla con html
Cómo poner clima en pantalla con html- Abre el centro de notificaciones haciendo clic en la fecha y hora en la barra de menús, o deslizando dos dedos desde la esquina derecha del trackpad.
- Haz clic en editar widgets en la parte inferior del centro de notificaciones.
- En la galería de widgets, busca el widget de reloj o selecciona la categoría hora y fecha para ver los widgets disponibles.
- Para agregar el widget de reloj al centro de notificaciones, arrástralo a la esquina superior derecha del escritorio o haz clic en el widget o en el botón agregar .
Al igual que en el escritorio, puedes personalizar la ubicación del widget de reloj en el centro de notificaciones arrastrándolo hacia arriba o hacia abajo. Si decides que ya no quieres tener el widget de reloj en tu protector de pantalla, simplemente haz clic en el botón eliminar del widget.
Usar widgets de iPhone en tu Mac
Si tienes un iPhone y quieres aprovechar los widgets de las aplicaciones instaladas en tu dispositivo en tu Mac, también puedes hacerlo. Sin embargo, hay algunos requisitos que debes cumplir:
- Tu iPhone debe tener iOS 17 o posterior.
- Debes haber iniciado sesión con el mismo Apple ID en tu iPhone y en tu Mac.
- Tu iPhone debe estar cerca de tu Mac o conectado a la misma red Wi-Fi.
Para usar widgets de iPhone en tu Mac, sigue estos pasos:
- En tu Mac, selecciona el menú Apple y luego haz clic en preferencias del sistema .
- En la ventana de Preferencias del Sistema, haz clic en escritorio y dock en la barra lateral.
- Ve a la pestaña widgets y activa la opción usar widgets de iphone .
Una vez que hayas activado la opción de usar widgets de iPhone, los widgets de las aplicaciones instaladas en tu iPhone estarán disponibles en la galería de widgets de tu Mac. Puedes agregarlos al escritorio o al centro de notificaciones de la misma manera que los demás widgets.
Recuerda que si al hacer clic en un widget aparece el mensaje abre [nombre de la aplicación] en tu iphone para continuar, significa que la aplicación no está instalada en tu Mac. En ese caso, deberás abrir la aplicación en tu iPhone para interactuar con ella.
Personalizar widgets
Una vez que hayas agregado el widget de reloj a tu protector de pantalla, puedes personalizarlo según tus preferencias. Para hacerlo, sigue estos pasos:
- Haz clic con la tecla Control presionada en el widget de reloj que deseas personalizar.
- Selecciona la opción editar [nombre del widget] en el menú desplegable.
- Cambia la información que muestra el widget según tus preferencias. Puedes modificar las opciones disponibles o hacer clic en la información resaltada para modificarla.
- Una vez que hayas terminado de personalizar el widget de reloj, haz clic en ok en el widget.
También puedes cambiar el tamaño del widget seleccionando otra opción de tamaño disponible. Si en algún momento ya no quieres tener el widget de reloj en tu protector de pantalla, simplemente haz clic en el botón eliminar del widget.
 Cómo agregar clima a la pantalla de inicio con html
Cómo agregar clima a la pantalla de inicio con htmlEliminar widgets del escritorio o centro de notificaciones
Si decides que ya no quieres tener un widget en tu protector de pantalla, puedes eliminarlo fácilmente. Aquí te explicamos cómo hacerlo:
Para eliminar widgets del escritorio:
- Haz clic en el fondo de pantalla de tu escritorio.
- Selecciona editar widgets en el menú desplegable.
- Haz clic en el botón eliminar del widget que deseas eliminar.
Para eliminar widgets del centro de notificaciones:
- Abre el centro de notificaciones.
- Haz clic con la tecla Control presionada en el widget que deseas eliminar y selecciona eliminar widget en el menú desplegable.
- Alternativamente, puedes colocar el puntero sobre el widget, mantener presionada la tecla Opción y luego hacer clic en el botón eliminar .
Recuerda que puedes personalizar y eliminar widgets según tus necesidades y preferencias. ¡Experimenta con diferentes widgets y encuentra la combinación perfecta para tu protector de pantalla en Mac!
Amplía tu conocimiento sobre Cómo poner reloj en protector de pantalla en mac analizando otros increíbles artículos disponibles en la categoría Widgets.

