Windows 10 es uno de los sistemas operativos más populares y utilizados en todo el entorno. Sin embargo, algunos usuarios pueden enfrentarse a un problema común: una pantalla muy oscura en su PC. Esto puede resultar molesto y dificultar la visualización de contenido en el equipo. Afortunadamente, existen varias soluciones que puedes probar para solucionar este problema. En este artículo, te mostraremos cómo quitar la pantalla oscura en Windows

Modo Light y Modo Personalizado
Antes de profundizar en las soluciones, es importante entender las opciones de configuración de pantalla en Windows El sistema operativo ofrece dos modos principales: Modo Light y Modo Personalizado.
El Modo Light está diseñado para funcionar bien durante el horario de verano. Si eliges esta opción, podrás mostrar un color de énfasis para las barras de título y los bordes de la ventana. Este modo puede resultar útil si prefieres una apariencia más clara y brillante en tu PC.
El Modo Personalizado, por otro lado, ofrece opciones entre Claro y Oscuro. Puedes elegir un color de énfasis o hacer que Windows seleccione uno automáticamente. Esta opción se aplica al menú Inicio, la barra de tareas y el centro de actividades. Además, también puedes mostrar un color de énfasis para las barras de título de la ventana y los bordes. Esta configuración te brinda la flexibilidad de ajustar los colores y modos según tus preferencias.
Cómo solucionar la pantalla oscura en Windows 10
Si experimentas una pantalla muy oscura en tu PC con Windows 10, aquí tienes algunas soluciones que puedes probar:
Ajustar el brillo de la pantalla
El primer paso para solucionar una pantalla oscura es ajustar el brillo de la misma. Esto se puede hacer fácilmente a través de la configuración de Windows Sigue estos pasos:
- Haz clic derecho en el escritorio y selecciona configuración de pantalla .
- En la sección brillo y color, ajusta el control deslizante del brillo según tus preferencias.
- Comprueba si el problema de la pantalla oscura se ha resuelto.
Si el ajuste del brillo no resuelve el problema, prueba las siguientes soluciones.
 Windows no se inicia: solución pantalla negra
Windows no se inicia: solución pantalla negra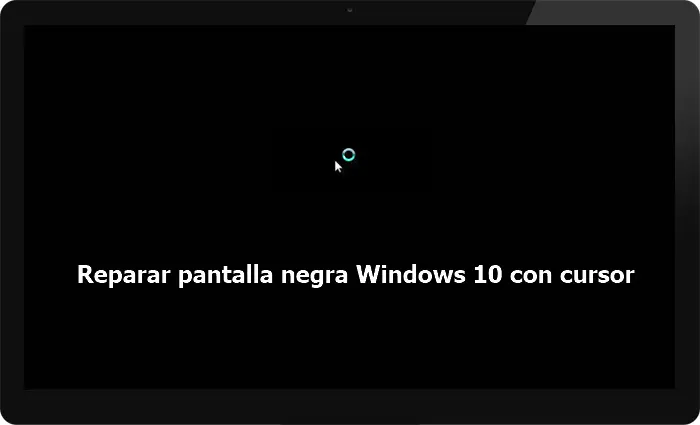
Actualizar los controladores de gráficos
Los controladores de gráficos desempeñan un papel crucial en el rendimiento de la pantalla de tu PC. Si los controladores están desactualizados, es posible que experimentes problemas, como una pantalla oscura. Sigue estos pasos para actualizar los controladores de gráficos:
- Presiona la combinación de teclas windows + x y selecciona administrador de dispositivos .
- Expande la categoría adaptadores de pantalla .
- Haz clic derecho en el controlador de gráficos y selecciona actualizar software de controlador .
- Selecciona la opción buscar automáticamente software de controlador actualizado .
- Windows buscará e instalará automáticamente los controladores de gráficos más recientes.
- Reinicia tu PC y comprueba si el problema de la pantalla oscura se ha solucionado.
Desactivar el modo de ahorro de energía
El modo de ahorro de energía puede afectar el brillo y la apariencia de la pantalla en Windows Si está activado, es posible que experimentes una pantalla muy oscura. Para desactivar el modo de ahorro de energía, sigue estos pasos:
- Haz clic derecho en el botón de inicio y selecciona configuración .
- Ve a la sección sistema y selecciona alimentación y suspensión .
- En la sección configuración relacionada, haz clic en configuración adicional de energía .
- Selecciona el plan de energía que estás utilizando y haz clic en cambiar la configuración del plan .
- En la siguiente ventana, haz clic en cambiar la configuración avanzada de energía .
- Busca la opción configuración de pantalla y expandela.
- Expande la opción brillo de la pantalla y configura los niveles de brillo según tus preferencias.
- Haz clic en aceptar para guardar los cambios.
- Reinicia tu PC y verifica si el problema de la pantalla oscura se ha resuelto.
Consultas habituales
¿Por qué mi pantalla en Windows 10 está muy oscura?
Existen varias razones por las que tu pantalla en Windows 10 puede verse muy oscura. Algunas posibles causas incluyen ajustes incorrectos de brillo, controladores de gráficos desactualizados o el modo de ahorro de energía activado. Siguiendo las soluciones mencionadas anteriormente, puedes resolver este problema.
¿Cómo puedo ajustar el brillo de mi pantalla en Windows 10?
Para ajustar el brillo de la pantalla en Windows 10, haz clic derecho en el escritorio y selecciona configuración de pantalla. Luego, en la sección brillo y color, ajusta el control deslizante del brillo según tus preferencias.
¿Por qué es importante mantener los controladores de gráficos actualizados?
Los controladores de gráficos son esenciales para el rendimiento adecuado de la pantalla en tu PC. Mantener los controladores actualizados garantiza que tu sistema funcione sin problemas y evita problemas como una pantalla oscura.
Una pantalla muy oscura en Windows 10 puede ser frustrante, pero hay soluciones disponibles. Ajustar el brillo de la pantalla, actualizar los controladores de gráficos y desactivar el modo de ahorro de energía son algunas de las opciones que puedes probar para solucionar este problema. Si ninguna de estas soluciones funciona, es posible que debas buscar asistencia técnica adicional. Recuerda siempre mantener tu sistema operativo y controladores actualizados para un rendimiento óptimo.
 Solución pantalla negra al iniciar windows 10
Solución pantalla negra al iniciar windows 10Amplía tu conocimiento sobre Cómo solucionar pantalla oscura en windows 10 analizando otros increíbles artículos disponibles en la categoría Solución.

