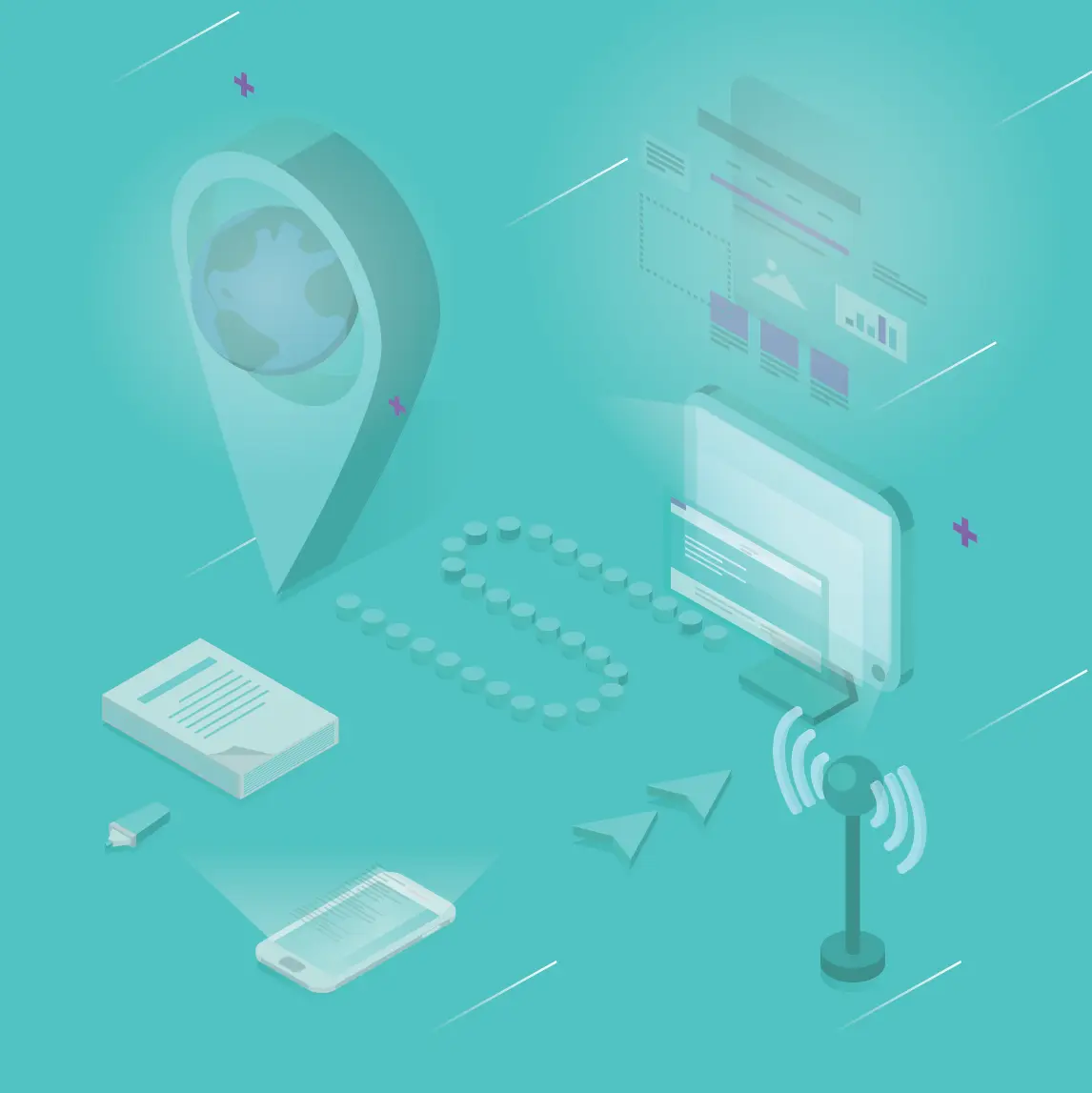Usar AssistiveTouch en el iPhone, iPad o iPod touch
Puedes usar AssistiveTouch para ajustar el volumen, bloquear la pantalla, usar gestos con varios dedos, reiniciar el dispositivo o usar toques en lugar de presionar botones.
- Activar AssistiveTouch
- Usar AssistiveTouch en lugar de gestos
- Usar AssistiveTouch en lugar de presionar botones
- Usar AssistiveTouch para los gestos con varios dedos
- Personalizar el menú AssistiveTouch
- Usar acciones personalizadas
- Crear nuevos gestos
- Conectar un dispositivo apuntador con AssistiveTouch
- Obtener más información
Activar AssistiveTouch
Cuando actives AssistiveTouch, verás aparecer un botón en la pantalla. Puedes arrastrar el botón a cualquier borde de la pantalla y permanecerá allí hasta que lo muevas nuevamente. De forma predeterminada, cuando tocas el botón una vez, se abre el menú AssistiveTouch. Si tocas una vez en cualquier parte fuera del menú de AssistiveTouch, se cerrará.
Estas son algunas formas de activar AssistiveTouch. Puedes hacer lo siguiente:
- Ve a Configuración > Accesibilidad > Tocar > AssistiveTouch y, luego, activa AssistiveTouch.
- Usa “Oye Siri para decir lo siguiente: “activa assistivetouch .
- Ve a Configuración > Accesibilidad > Función rápida accesibilidad y activa AssistiveTouch.
AssistiveTouch también puede agregarse a la función rápida de accesibilidad para acceder rápidamente desde el Centro de control, o puedes usar el botón lateral o el botón de inicio. Y si tienes un Apple Watch Series 4 o modelos posteriores, puedes activar AssistiveTouch en el Apple Watch.
Usar AssistiveTouch en lugar de gestos
Accede a menús y controles que requieren gestos en la pantalla, como los siguientes:
- Centro de control
- Centro de notificaciones
- Spotlight
- Casa
- Selector de apps
- Leer pantalla en voz alta
Usar AssistiveTouch en lugar de presionar botones
El menú de AssistiveTouch te brinda acceso a funciones que, de lo contrario, controlarías presionando los botones físicos o moviendo el dispositivo. Con AssistiveTouch, puedes hacer lo siguiente:
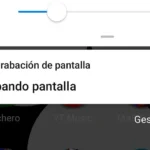 Cómo grabar pantalla en samsung j7 prime
Cómo grabar pantalla en samsung j7 prime- Activar la Función rápida accesibilidad
- Bloquear la pantalla
- Ajustar el volumen
- Llamar a Siri
- Reiniciar el dispositivo
- Tomar una captura de pantalla
- Simular agitar el dispositivo
Usar AssistiveTouch para los gestos con varios dedos
Desde el menú de AssistiveTouch, selecciona Dispositivo > Más. Selecciona Gestos. Elige dos, tres, cuatro o cinco dedos.
Después de elegir, aparecerán varios puntos en la pantalla para indicar dónde las huellas digitales virtuales tocan la pantalla. Si se mueve un dedo por la pantalla o se realizan toques, se controlan todas las puntas de los dedos virtuales al mismo tiempo. Las puntas de los dedos virtuales desaparecen automáticamente después de unos momentos de inactividad.
Para cambiar el orden, número y contenido de los botones en el menú, haz lo siguiente:
Ve a Configuración > Accesibilidad > Tocar > AssistiveTouch. Toca Personalizar menú de nivel superior y, luego, toca un ícono para volver a asignar una función diferente a su posición. Usa los botones + y - para cambiar la cantidad de botones que aparecen en el menú.
Usa el botón de restablecimiento para borrar los cambios y restaurar la configuración del menú predeterminada.
Usar acciones personalizadas
Para asignar una función de AssistiveTouch a un toque único, un doble toque o una presión larga del botón, haz lo siguiente:
Ve a Configuración > Accesibilidad > Tocar > AssistiveTouch. Debajo del encabezado Acciones personalizadas, elige Tocar una vez, Tocar dos veces o Presión larga. Elige una acción de la lista para asignar al gesto. Usa el botón AssistiveTouch para regresar a Configuración.
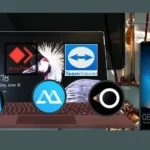 Cómo compartir pantalla pc con android: herramientas y pasos
Cómo compartir pantalla pc con android: herramientas y pasosPuedes ajustar la cantidad de tiempo que las acciones pueden realizar un doble toque o el tiempo que los botones deben presionarse para una presión larga.
Crear nuevos gestos
Puedes grabar toques y deslizamientos personalizados mediante la pantalla táctil y guardarlos en el menú AssistiveTouch.
Para crear un gesto nuevo, haz lo siguiente:
Ve a Configuración > Accesibilidad > Tocar. Toca AssistiveTouch, luego toca Crear nuevo gesto. La grabación comienza de forma automática cuando tocas la pantalla, por lo que puedes tocar o deslizar el dedo cuando todo esté listo. Cuando termines, toca Detener.
Para revisar el gesto que grabaste, presiona Reproducir. Si deseas volver a grabar el gesto, toca Grabar. Presiona Guardar para ponerle un nombre al gesto cuando estés listo.
Si no puedes usar varios dedos al mismo tiempo para realizar un gesto con varios dedos, puedes grabar movimientos individuales que se agruparán. Por ejemplo, dibuja dos puntos horizontales en la mitad superior de la pantalla y medio círculo en la parte inferior de la pantalla y presiona Detener. Cuando lo reproduzcas, todos los puntos y líneas se reproducirán al mismo tiempo.
Conectar un dispositivo apuntador con AssistiveTouch
Con AssistiveTouch, puedes conectar un accesorio, como un mouse o un trackpad con cable o Bluetooth, para controlar el puntero en la pantalla de tu dispositivo. Obtén información sobre cómo conectar un dispositivo apuntador en un iPhone, iPad o iPod touch.
 Samsung galaxy j7: una experiencia visual enriquecida con tecnología super amoled
Samsung galaxy j7: una experiencia visual enriquecida con tecnología super amoledObtener más información
Obtén más información sobre las funciones de accesibilidad en el iPhone, iPad o iPod touch.
Página 1: ¿Cuáles son sus botones?
¿Cuáles son sus botones?
¿Qué es el iPhone?
El iPhone es una combinación de tres productos: un teléfono móvil de pantalla táctil, un iPod o reproductor de música y un dispositivo con el que puedes acceder a internet.
¿Cuál es la función de cada botón?
Como habrás podido notar el iPhone no cuenta con gran cantidad de botones, pero cada uno cumple con funciones fundamentales para el teléfono. Conozcamos cuáles son y para qué sirve cada botón.
 Cómo quitar pantalla off en estéreo pioneer
Cómo quitar pantalla off en estéreo pioneerBotón Encender/Apagar:
Se encuentra en la parte superior del teléfono y sirve para bloquear el iPhone cuando no lo estés utilizando, de esta forma apagarás la pantalla y ahorrarás batería. Para ello, solo tienes que presionar el botón Encendido/Apagado una sola vez.
Cuando el iPhone se encuentra bloqueado, no ocurre ninguna acción si tocas la pantalla, pero esto no impide que el teléfono siga recibiendo llamadas, mensajes de texto, notificaciones y actualizaciones.
Interruptor de Tono/Sonido:
Con este botón puedes poner el iPhone en modo tono de llamada (reproduce cualquier sonido) o en modo silencio (el teléfono no emite ningún sonido), alertas o efectos de audio.
Para activar en tu iPhone el Modo sonido o el Modo silencio, debes desplazar el interruptor y en la pantalla aparecerá un ícono mostrándote si está activado o desactivado.
Información...
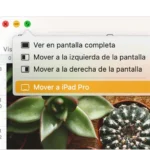 Cómo duplicar pantalla del ipad en mac - tutorial completa
Cómo duplicar pantalla del ipad en mac - tutorial completaEs importante que sepas que cuando el iPhone está en modo silencio, las alarmas, algunas app y juegos seguirán emitiendo sonidos a través del altavoz integrado del teléfono.
Botones de volumen:
Presionando los botones (+) y (-) que se encuentran al lado izquierdo del iPhone, puedes subir o bajar el volumen cuando estés llamando, escuchando música, viendo películas u observando cualquier archivo que necesite reproducir algún tipo de sonido. Estos botones también controlan el volumen del timbre, alarmas y cualquier efecto de audio que emita el teléfono.
Información...
Con estos botones también puedes tomar fotos o grabar videos. Más adelante, cuando te muestre cómo usar la cámara profundizaremos sobre el tema.
Botón de Inicio:
Este botón es el que encuentras en la parte inferior del teléfono. Con él puedes volver a la pantalla de inicio en el momento que quieras, sea cual sea la aplicación que tengas abierta. Para ello, solo debes presionar el botón y ¡listo!
 Cómo quitar pantalla completa de un juego
Cómo quitar pantalla completa de un juegoAmplía tu conocimiento sobre Cómo poner botón home en pantalla iphone analizando otros increíbles artículos disponibles en la categoría Pantallas.