Si eres usuario de un iPad y una Mac, seguramente te gustaría poder utilizar tu iPad como una segunda pantalla para ampliar o duplicar el escritorio de tu Mac. Afortunadamente, con la función Sidecar de Apple, esto es posible. En este artículo, te explicaremos cómo duplicar la pantalla del iPad en tu Mac y aprovechar al máximo esta función.

Preparación
Antes de comenzar, es importante asegurarse de que tanto tu Mac como tu iPad cumplan con los requisitos del sistema de Sidecar. Además, asegúrate de haber iniciado sesión en ambos dispositivos con el mismo Apple ID.
Si deseas mantener tu iPad cargado durante el uso, puedes conectarlo directamente a tu Mac utilizando el cable de carga USB que viene incluido con el iPad. Esto te permitirá utilizar Sidecar de forma inalámbrica sin preocuparte por la batería.
Si prefieres que la Mac y el iPad se controlen mediante el teclado, el mouse o el trackpad, y que en el iPad se muestren su propia pantalla de inicio y sus aplicaciones en lugar del escritorio y las aplicaciones de la Mac, puedes utilizar la función Control universal en lugar de Sidecar.
Cómo duplicar la pantalla del iPad en la Mac
Una vez que hayas realizado los preparativos, puedes comenzar a duplicar la pantalla del iPad en tu Mac. Sigue estos pasos:
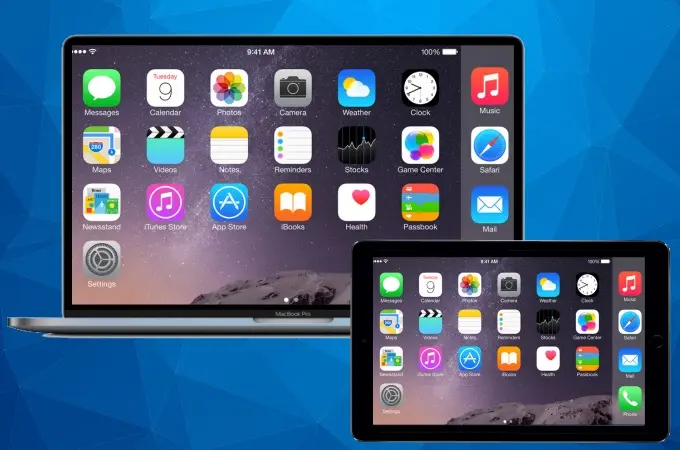
En macOS Monterey o versiones posteriores:
- Selecciona una opción de duplicación en el menú duplicar pantalla de la barra de menús de tu Mac.
En macOS Big Sur:
- Selecciona una opción de duplicación del menú pantalla en el Centro de control de tu Mac.
En macOS Catalina:
- Selecciona una opción de duplicación en el menú AirPlay de la barra de menús de tu Mac.
Una vez que hayas seleccionado la opción de duplicación adecuada, la pantalla del iPad se duplicará en la Mac. Esto te permitirá utilizar el iPad como una segunda pantalla y aprovechar al máximo el espacio de trabajo.
 Cómo quitar pantalla completa de un juego
Cómo quitar pantalla completa de un juegoUsando la barra lateral en el iPad
Una vez que hayas duplicado la pantalla del iPad en tu Mac, podrás utilizar la barra lateral en el iPad para acceder a los controles de la Mac que se utilizan con frecuencia. La barra lateral se encuentra en el costado de la pantalla del iPad y contiene teclas modificadoras como Comando, Mayúsculas, Control y Opción.
Además de las teclas modificadoras, la barra lateral también incluye opciones para mostrar u ocultar la barra de menús, el Dock de la Mac y el teclado en pantalla. También puedes desconectar el iPad de la Mac desde la barra lateral.
Usando gestos y Apple Pencil
Además de la barra lateral, puedes utilizar gestos Multi-Touch para desplazarte y realizar otras acciones en la pantalla del iPad mientras está duplicada en la Mac. Por ejemplo, puedes desplazarte deslizando dos dedos, copiar pellizcando con tres dedos hacia adentro, cortar pellizcando con tres dedos hacia adentro dos veces, pegar pellizcando con tres dedos hacia afuera, y deshacer deslizando tres dedos hacia la izquierda o tocando dos veces con tres dedos.
Si tienes un Apple Pencil, puedes utilizarlo para apuntar, hacer clic, seleccionar y realizar tareas como dibujar, editar fotos y manipular objetos en el iPad mientras muestra la pantalla duplicada de la Mac. También puedes utilizar el Apple Pencil para escribir, dibujar y hacer anotaciones en documentos mientras ves las actualizaciones en tiempo real en la Mac.
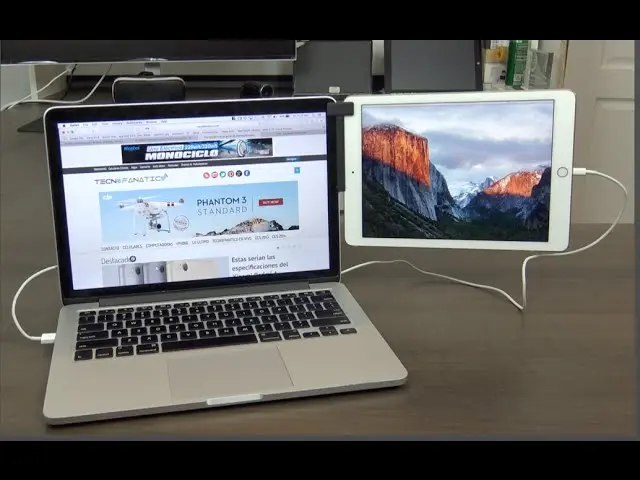
Además, Sidecar también es compatible con el doble toque del Apple Pencil, que te permite realizar acciones personalizadas en apps que admiten esta función al tocar dos veces la parte lateral del Apple Pencil (segunda generación).
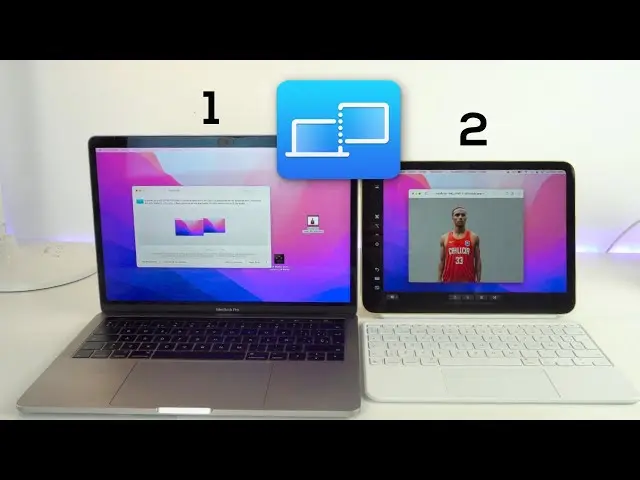
 Cómo ver tu iphone en la pantalla de tu mac
Cómo ver tu iphone en la pantalla de tu macUsando Touch Bar
Si tu Mac tiene Touch Bar, puedes aprovechar esta función incluso cuando estés utilizando Sidecar para duplicar la pantalla del iPad. La Touch Bar se mostrará en la pantalla del iPad y podrás interactuar con los controles utilizando el dedo o el Apple Pencil.
Si no ves la Touch Bar al utilizar una app que ofrece controles de Touch Bar, es posible que necesites ajustar la configuración. En macOS Ventura o versiones posteriores, puedes seleccionar el menú Apple > Configuración del Sistema, hacer clic en Escritorio y Dock en la barra lateral, desplazarte hacia abajo a la derecha y activar la opción las pantallas tienen spaces separados. En versiones anteriores de macOS, puedes seleccionar el menú Apple > Preferencias del Sistema, hacer clic en Mission Control y asegurarte de que la opción las pantallas tienen spaces separados esté seleccionada.
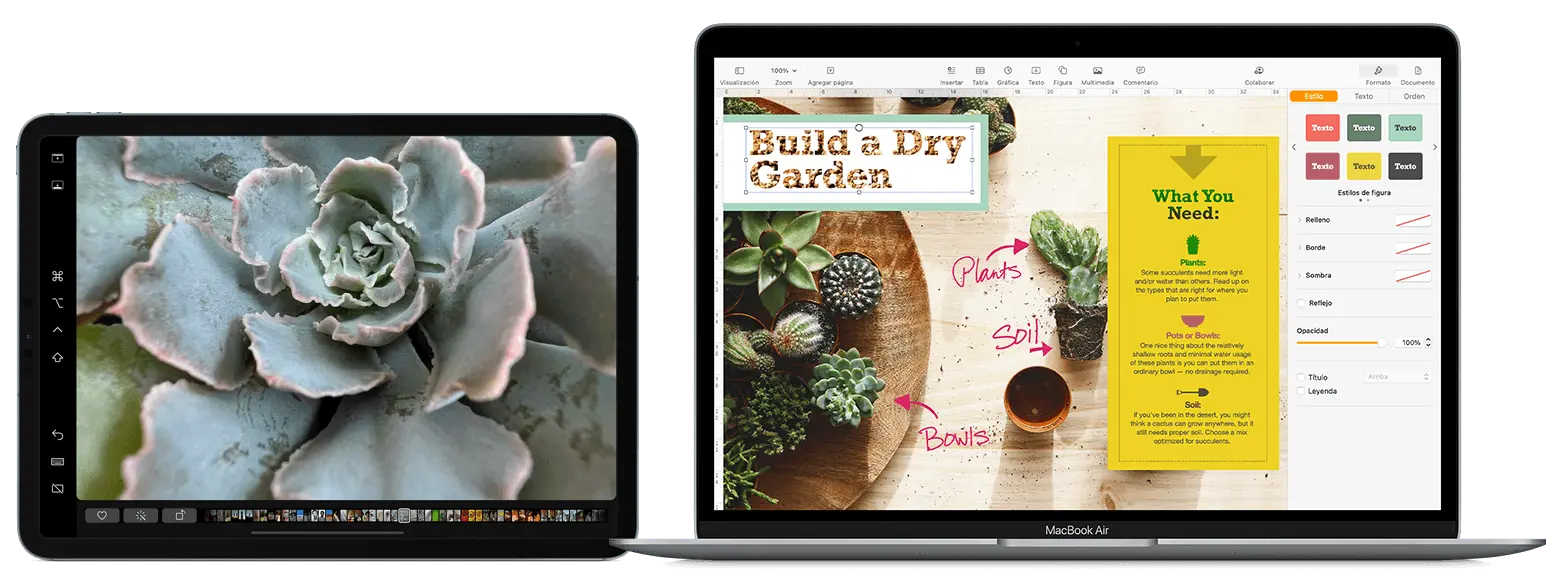
Usando teclado, mouse o trackpad
Durante la sesión de Sidecar, puedes utilizar el teclado conectado a la Mac o un teclado conectado al iPad, como el Smart Keyboard o el Magic Keyboard para iPad, para escribir. Además, puedes utilizar un mouse o un trackpad conectados a la Mac para apuntar, hacer clic o seleccionar. Si prefieres utilizar el Apple Pencil en el iPad para estas acciones, también es posible.
Usando aplicaciones del iPad
Una de las ventajas de utilizar Sidecar para duplicar la pantalla del iPad en la Mac es que puedes cambiar a una aplicación del iPad y utilizarla normalmente en el iPad mientras la pantalla está duplicada. Esto suspende la sesión de Sidecar hasta que vuelvas a la aplicación Sidecar en el iPad. La aplicación Sidecar aparecerá en la pantalla de inicio del iPad solo cuando estés utilizando la función.
Cambiar la configuración de Sidecar
Si deseas cambiar la configuración de Sidecar, puedes hacerlo en las preferencias del sistema de tu Mac. En macOS Ventura o versiones posteriores, selecciona el menú Apple > Configuración del Sistema, haz clic en Pantallas en la barra lateral y luego haz clic en el iPad en la parte superior de la ventana. En macOS Monterey, selecciona el menú Apple > Preferencias del Sistema y luego haz clic en Pantallas. Haz clic en Configuración de pantalla y luego haz clic en el iPad en la barra lateral. En versiones anteriores de macOS, selecciona el menú Apple > Preferencias del Sistema y luego haz clic en Sidecar.
En la configuración de Sidecar, puedes ajustar opciones como mostrar u ocultar la barra lateral, mostrar u ocultar la Touch Bar, y activar el toque doble del Apple Pencil en apps compatibles.
 Problemas de pantalla al escuchar audios: causas y soluciones
Problemas de pantalla al escuchar audios: causas y solucionesRequisitos del sistema de Sidecar
Antes de utilizar Sidecar, es importante asegurarse de que tus dispositivos cumplan con los requisitos del sistema. Sidecar funciona con los siguientes dispositivos y sistemas operativos:
- Mac con macOS Catalina o posterior.
- iPad con iPadOS 13 o posterior.
Tener en cuenta que Sidecar no está disponible en todos los modelos de Mac e iPad. Asegúrate de verificar la compatibilidad de tus dispositivos antes de intentar utilizar Sidecar.
Si deseas sincronizar contenido entre tu Mac y tu iPhone, iPad o iPod touch por Wi-Fi, puedes seguir estos pasos:
- Conecta tu iPhone, iPad o iPod touch a la misma red Wi-Fi que tu Mac.
- En tu Mac, abre el Finder y selecciona el dispositivo en la barra lateral.
- Haz clic en general en la barra de botones.
- Selecciona la casilla mostrar este [dispositivo] al estar en wi-fi .
- Utiliza la barra de botones para activar y ajustar la configuración de sincronización.
- Haz clic en aplicar .
Una vez que hayas realizado estos pasos, tu Mac y tu dispositivo se sincronizarán automáticamente cada vez que estén conectados a la misma red Wi-Fi. Esto te permitirá transferir contenido entre los dispositivos de forma rápida y sencilla.
Esperamos que esta tutorial te haya sido útil para aprender cómo duplicar la pantalla del iPad en tu Mac. Ahora puedes aprovechar al máximo tus dispositivos y tener un espacio de trabajo más eficiente.
 Cómo cambiar protector de pantalla moto
Cómo cambiar protector de pantalla motoAmplía tu conocimiento sobre Cómo duplicar pantalla del ipad en mac - tutorial completa analizando otros increíbles artículos disponibles en la categoría Pantallas.

