Tener un brillo adecuado en la pantalla de tu computadora es esencial para una experiencia visual óptima. Si tienes una computadora HP y te preguntas cómo aumentar el brillo de la pantalla, estás en el lugar correcto. En este artículo, te proporcionaremos algunos consejos y trucos para mejorar el brillo en tu computadora HP.
Ajustar el brillo a través de la configuración de Windows
La forma más sencilla de ajustar el brillo de la pantalla en tu computadora HP es a través de la configuración de Windows. Sigue estos pasos:
- Haz clic en el botón de inicio de Windows en la esquina inferior izquierda de la pantalla.
- Selecciona configuración en el menú.
- Haz clic en sistema .
- En el lado izquierdo de la ventana, elige pantalla .
- Desliza el control deslizante de brillo hacia la derecha para aumentar el brillo o hacia la izquierda para disminuirlo.
Una vez que hayas ajustado el brillo a tu gusto, cierra la ventana de configuración y disfruta de una pantalla más brillante en tu computadora HP.
Utilizar atajos de teclado
Otra forma rápida de ajustar el brillo en tu computadora HP es utilizando los atajos de teclado. Estos atajos pueden variar según el modelo de tu computadora, pero generalmente involucran las teclas de función (F1, F2, etc.) y una tecla de brillo específica.
Para aumentar el brillo, busca la tecla de función con un icono de sol o una flecha hacia arriba junto a la tecla de brillo. Mantén presionada la tecla Fn (función) y presiona la tecla de brillo correspondiente para aumentar el brillo.
Para disminuir el brillo, realiza el mismo proceso pero utilizando la tecla de brillo con un icono de luna o una flecha hacia abajo.
Actualizar los controladores de gráficos
Los controladores de gráficos son el software que permite que tu computadora HP funcione correctamente con la tarjeta gráfica. Si no tienes los controladores más actualizados, es posible que el brillo de la pantalla se vea afectado.
 Cambio de pantalla dell: tutorial completo y precios
Cambio de pantalla dell: tutorial completo y preciosPara actualizar los controladores de gráficos en tu computadora HP, sigue estos pasos:
- Abre el menú de inicio y busca administrador de dispositivos .
- Haz clic en administrador de dispositivos en los resultados de búsqueda.
- En la ventana del Administrador de dispositivos, busca la categoría adaptadores de pantalla o tarjetas de video .
- Expande esa categoría y haz clic con el botón derecho del mouse en el controlador de gráficos de tu computadora HP.
- Selecciona actualizar controlador .
- Sigue las instrucciones en pantalla para completar la actualización del controlador de gráficos.
Una vez que hayas actualizado los controladores de gráficos, reinicia tu computadora y verifica si el brillo de la pantalla ha mejorado.
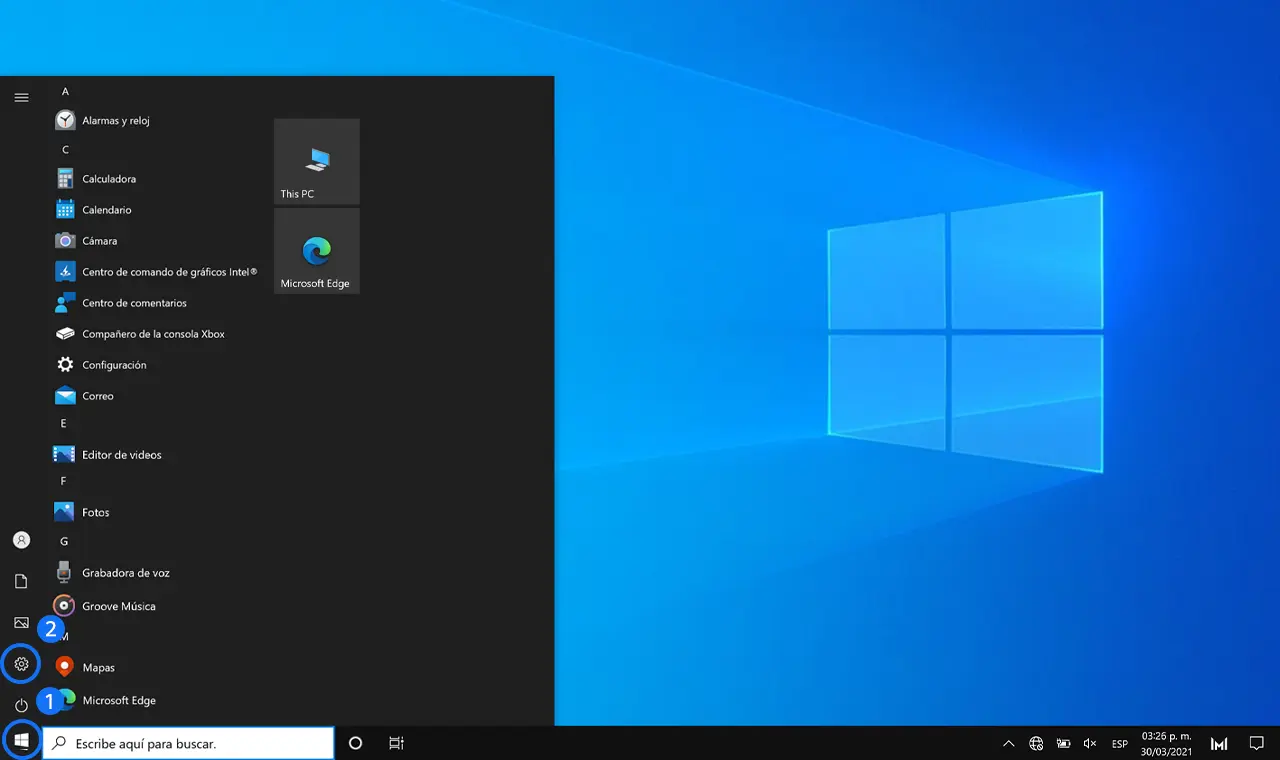
Consultas habituales
¿Qué hago si los atajos de teclado no funcionan para ajustar el brillo?
Si los atajos de teclado no funcionan en tu computadora HP, es posible que debas habilitar esta función en la configuración del sistema. Sigue estos pasos:
- Ve a la configuración de Windows.
- Haz clic en sistema .
- Selecciona pantalla .
- Desplázate hacia abajo y busca la opción ajustar brillo automáticamente .
- Asegúrate de que esta opción esté habilitada.
Una vez que hayas habilitado esta opción, intenta nuevamente utilizar los atajos de teclado para ajustar el brillo de la pantalla.
¿Por qué el brillo de mi pantalla se ajusta automáticamente?
Si el brillo de tu pantalla se ajusta automáticamente, es posible que tengas activada la opción de brillo adaptativo. Esta función ajusta automáticamente el brillo de la pantalla según las condiciones de iluminación ambiental.
Para desactivar el brillo adaptativo en tu computadora HP, sigue estos pasos:
 Cómo dividir pantalla en smart tv samsung
Cómo dividir pantalla en smart tv samsung- Ve a la configuración de Windows.
- Haz clic en sistema .
- Selecciona pantalla .
- Desplázate hacia abajo y busca la opción brillo adaptativo .
- Asegúrate de que esta opción esté desactivada.
Después de desactivar el brillo adaptativo, podrás controlar manualmente el brillo de la pantalla en tu computadora HP.
Si buscas mejorar el brillo de la pantalla en tu computadora HP, esperamos que estos consejos te hayan sido útiles. Recuerda ajustar el brillo a través de la configuración de Windows, utilizar los atajos de teclado adecuados y mantener tus controladores de gráficos actualizados. Si tienes problemas adicionales con el brillo de la pantalla, te recomendamos contactar al soporte técnico de HP para obtener asistencia personalizada.
Amplía tu conocimiento sobre Cómo mejorar el brillo de la pantalla en tu computadora hp analizando otros increíbles artículos disponibles en la categoría Pantallas.

