La captura de pantalla es una herramienta muy útil para capturar y guardar información visual en tu ordenador. En Windows, hay diferentes métodos para hacer una captura de pantalla de la sección que deseas. En este artículo, te mostraremos dos métodos principales utilizando Snip & Sketch y ShareX.

Método 1: Hacer una captura de pantalla en un solo monitor con Snip & Sketch
Snip & Sketch es una herramienta de recorte de Windows que te permite capturar una sección específica de tu pantalla. Sigue estos pasos para utilizar Snip & Sketch:
- Paso 1: Descarga e instala Snip & Sketch desde la Microsoft Store.
- Paso 2: Abre Snip & Sketch y selecciona la opción recorte de rectángulo en la barra de herramientas.
- Paso 3: Utiliza el ratón para seleccionar la sección de la pantalla que deseas capturar.
- Paso 4: La imagen se copiará automáticamente en el portapapeles. Puedes pegarla en cualquier programa de edición de imágenes, como Paint, para guardarla.
Snip & Sketch es una opción sencilla y fácil de usar para hacer capturas de pantalla en un solo monitor.
ShareX es una herramienta de captura de pantalla de terceros que ofrece más opciones de personalización y edición. Sigue estos pasos para utilizar ShareX:
- Paso 1: Descarga e instala ShareX desde el sitio web oficial.
- Paso 2: Abre ShareX y selecciona la opción capture (capturar) en la barra de herramientas.
- Paso 3: Elige la opción monitor para seleccionar el monitor de destino.
- Paso 4: Utiliza el ratón para seleccionar la sección de la pantalla que deseas capturar.
- Paso 5: La imagen se guardará automáticamente en la carpeta de capturas de pantalla de ShareX.
ShareX ofrece más opciones de captura y edición de pantalla, lo que lo convierte en una opción ideal para usuarios avanzados.
Consultas habituales
¿Cómo puedo capturar una pantalla en un PDF?
Puedes utilizar la herramienta de selección Web Capture en Windows, utilizando las teclas ctrl + shift + s, para capturar una página específica de un PDF. Luego, podrás copiar la información capturada o añadir comentarios.
¿Cuáles son las teclas de acceso directo para hacer una captura de pantalla en Windows?
Puedes utilizar las siguientes combinaciones de teclas para hacer una captura de pantalla en Windows:
 Cómo hacer captura de pantalla en lg q6
Cómo hacer captura de pantalla en lg q6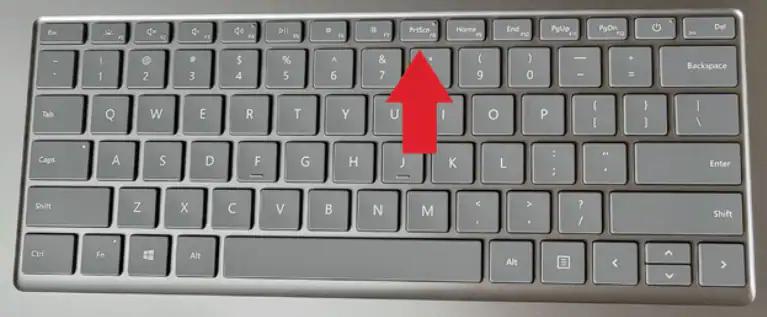
- Impr Pant: Captura toda la pantalla y la guarda en el portapapeles.
- Alt + Impr Pant: Captura la ventana activa y la guarda en el portapapeles.
- Windows + Shift + S: Abre la herramienta de recorte de Windows para seleccionar una sección específica de la pantalla.
Estos métodos te permitirán capturar fácilmente la sección de pantalla que necesitas en Windows.
Ahora que conoces estos métodos, podrás hacer capturas de pantalla de secciones específicas en Windows de manera rápida y sencilla. Elige el método que más te convenga y comienza a capturar y guardar información visual en tu ordenador.
Amplía tu conocimiento sobre Cómo hacer captura de pantalla en windows analizando otros increíbles artículos disponibles en la categoría Captura de pantalla.

