La captura de pantalla en los juegos de Windows 10 es una función muy útil que nos permite guardar momentos especiales durante nuestras partidas. Si eres un jugador apasionado y te gustaría aprender cómo capturar imágenes de tus juegos favoritos en Windows 10, estás en el lugar correcto. En este artículo, te explicaremos paso a paso cómo realizar una captura de pantalla en un juego en Windows

Paso 1: Configuración de la tecla de captura de pantalla
Antes de comenzar a capturar imágenes de tus juegos, debes asegurarte de que tienes configurada la tecla de captura de pantalla en Windows Para ello, sigue los siguientes pasos:
- Abre la aplicación de Xbox Game Bar. Puedes hacerlo presionando la combinación de teclas win + g .
- Haz clic en el icono de la rueda dentada en la parte derecha de la barra de herramientas de Xbox Game Bar.
- En la pestaña captura, asegúrate de que la opción captura de pantalla esté activada.
- Selecciona la tecla que deseas utilizar para capturar las imágenes. Puedes elegir entre impr pant, alt + impr pant o win + alt + impr pant .
Una vez que hayas configurado la tecla de captura de pantalla, estás listo para tomar tus primeras capturas en un juego de Windows
Paso 2: Capturando la imagen en el juego
Una vez que estés jugando, puedes tomar una captura de pantalla en cualquier momento. Simplemente presiona la tecla que has configurado previamente y la imagen se guardará automáticamente en la carpeta de capturas de pantalla de Windows
La carpeta de capturas de pantalla se encuentra en la siguiente ruta: c:\usuarios\[tu nombre de usuario]\videos\capturas. Aquí encontrarás todas las imágenes que has capturado durante tus partidas.
Paso 3: Personalización de las capturas de pantalla
Si deseas personalizar tus capturas de pantalla antes de compartirlas o guardarlas, Windows 10 ofrece algunas opciones adicionales. Puedes acceder a estas opciones siguiendo estos pasos:
- Abre la aplicación de Xbox Game Bar.
- Haz clic en el icono de la cámara en la barra de herramientas de Xbox Game Bar.
- En la ventana de captura, encontrarás opciones como recortar, dibujar y agregar texto a tus capturas de pantalla.
- Una vez que hayas terminado de personalizar tu captura de pantalla, puedes guardarla o compartirla directamente desde la aplicación.
Estas opciones de personalización te permiten resaltar elementos importantes, añadir texto o incluso realizar anotaciones sobre la imagen capturada.
 Captura de pantalla en lg león: tutorial paso a paso
Captura de pantalla en lg león: tutorial paso a pasoConsultas habituales
¿Puedo capturar imágenes en cualquier juego de Windows 10?
Sí, la función de captura de pantalla en los juegos de Windows 10 está disponible para todos los juegos compatibles con la plataforma. Sin embargo, es posible que algunos juegos deshabiliten esta función por razones de seguridad o rendimiento.
¿Puedo cambiar la ubicación de la carpeta de capturas de pantalla?
Sí, puedes cambiar la ubicación de la carpeta de capturas de pantalla en Windows Para ello, sigue estos pasos:
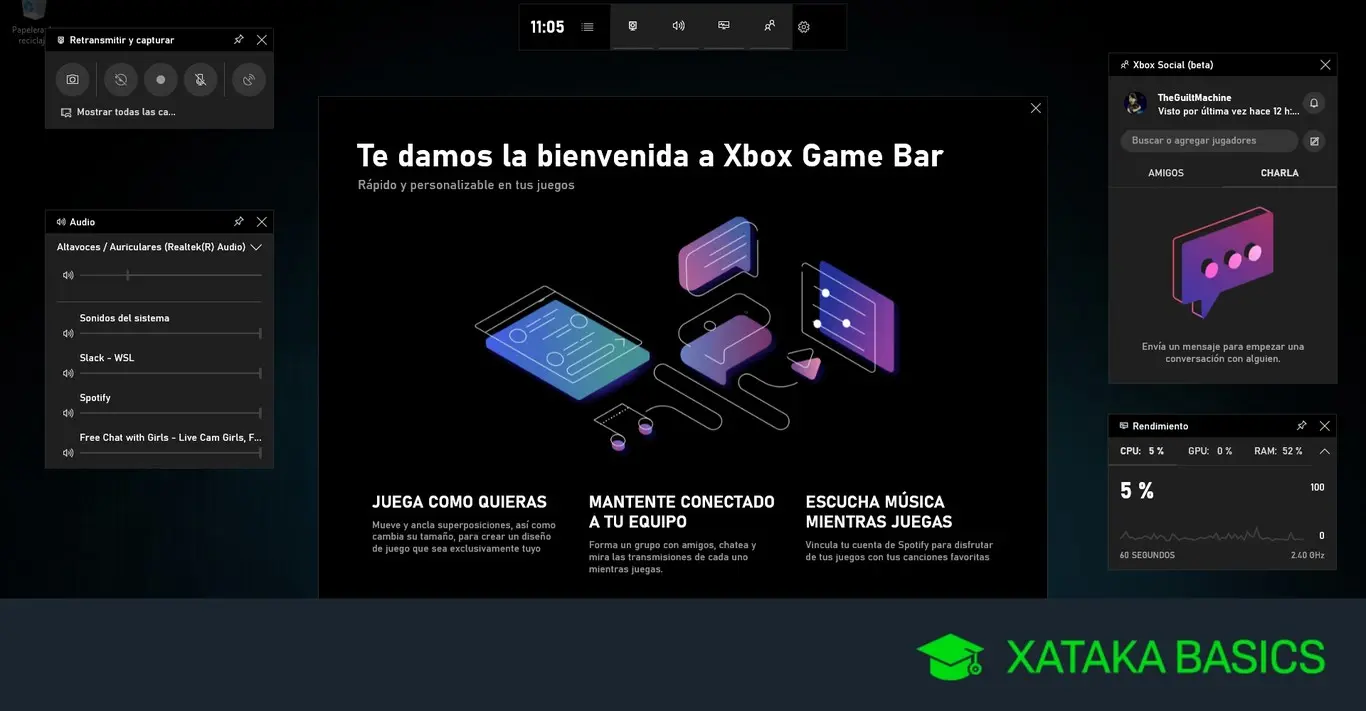
- Abre la aplicación de Xbox Game Bar.
- Haz clic en el icono de la rueda dentada en la barra de herramientas de Xbox Game Bar.
- En la pestaña captura, haz clic en abrir la carpeta de capturas .
- En la carpeta de capturas, haz clic derecho en un espacio vacío y selecciona propiedades .
- En la pestaña ubicación, puedes seleccionar una nueva ubicación para la carpeta de capturas de pantalla.
¿Puedo capturar imágenes en modo pantalla completa?
Sí, puedes capturar imágenes en modo pantalla completa sin problemas. La función de captura de pantalla de Windows 10 funciona en cualquier modo de juego, incluido el modo pantalla completa.
La captura de pantalla en los juegos de Windows 10 es una excelente manera de conservar recuerdos de tus partidas. Con la configuración adecuada y los pasos que hemos mencionado en este artículo, podrás capturar imágenes de tus juegos favoritos en Windows 10 de manera sencilla y rápida. No dudes en probar esta función y compartir tus mejores momentos con tus amigos y la comunidad de jugadores.
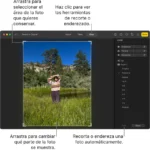 Cómo hacer captura de pantalla en macbook pro
Cómo hacer captura de pantalla en macbook proAmplía tu conocimiento sobre Captura de pantalla en juegos de windows 10: tutorial paso a paso analizando otros increíbles artículos disponibles en la categoría Captura de pantalla.

