El Moto G es uno de los smartphones más populares en el mercado, gracias a su rendimiento, calidad y precio accesible. Si eres usuario de un Moto G y necesitas capturar la pantalla para guardar información importante o compartir algo con tus amigos, estás en el lugar correcto. En este artículo, te explicaremos paso a paso cómo hacer una captura de pantalla en un Moto G.

Opción 1: Mantener pulsada la pantalla con tres dedos
La primera opción para capturar pantalla en un Moto G es manteniendo pulsada la pantalla con tres dedos. Aunque esta función puede estar desactivada de forma predeterminada, puedes activarla siguiendo estos pasos:
- Ve a la configuración de tu Moto G.
- Desplázate hacia abajo y selecciona gestos rápidos .
- Activa la opción capturas con tres dedos .
Una vez que hayas activado esta función, simplemente mantén pulsada la pantalla con tres dedos al mismo tiempo y verás cómo se realiza la captura de pantalla.
Opción 2: Arrastrar desde la parte inferior de la pantalla
Otra opción para capturar pantalla en un Moto G es arrastrar desde la parte inferior de la pantalla. Sigue estos pasos:
- Arrastra desde la parte inferior de la pantalla hacia arriba para ver las aplicaciones recientes.
- Mantén pulsado en la opción captura de pantalla .
Al hacer esto, se realizará la captura de pantalla en tu Moto G.
Opción 3: Botones de encendido y bajar volumen
Si ninguna de las opciones anteriores funciona en tu Moto G, puedes utilizar los botones de encendido y bajar volumen para capturar pantalla. Sigue estos pasos:
- Mantén pulsados simultáneamente los botones de encendido y bajar volumen.
- Espera a que aparezca la notificación de captura de pantalla en la parte superior de la pantalla.
Una vez que veas la notificación, sabrás que la captura de pantalla se ha realizado con éxito.
 Cómo hacer un recorte de pantalla en windows 10
Cómo hacer un recorte de pantalla en windows 10Desplazarse y capturar más contenido
Si necesitas capturar más contenido que el que cabe en una sola pantalla, el Moto G te ofrece la opción de desplazarte y capturar todo el contenido que desees. Sigue estos pasos:
- Realiza la captura de pantalla utilizando una de las opciones mencionadas anteriormente.
- Una vez que la captura de pantalla se haya realizado, verás la opción de detener en la parte inferior de la pantalla.
- Si deseas detener el desplazamiento antes de llegar al final de la página, simplemente toca detener .
- Si deseas continuar desplazándote y capturando más contenido, toca continuar .
Con esta función, podrás capturar todo el contenido que necesites, incluso si no cabe en una sola pantalla.
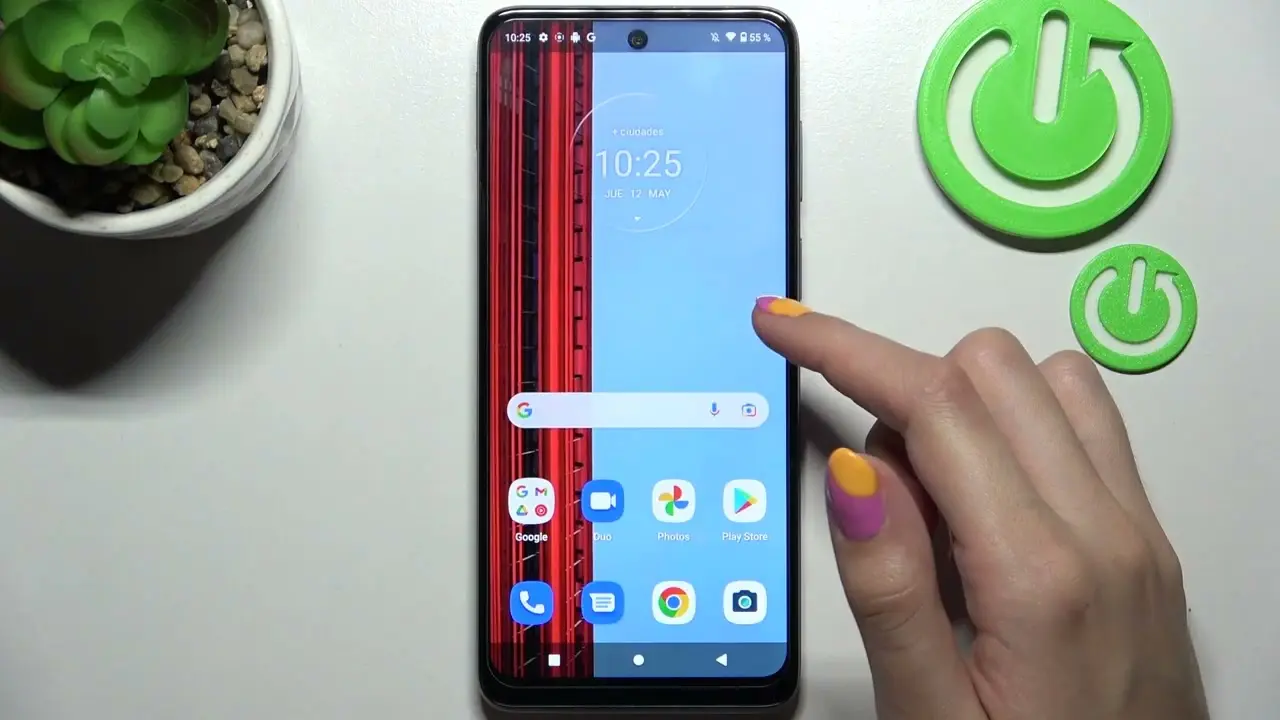
Editar y compartir la captura de pantalla
Una vez que hayas realizado la captura de pantalla en tu Moto G, tendrás varias opciones disponibles para editar y compartir la captura. Estas opciones incluyen:
- Editar la captura de pantalla: puedes recortar, dibujar, resaltar o insertar un cuadro de texto en la captura de pantalla utilizando las herramientas de edición disponibles.
- Compartir la captura de pantalla: puedes compartir la captura de pantalla a través de diferentes aplicaciones como redes sociales, correo electrónico, mensajería instantánea, entre otros.
- Analizar la captura de pantalla con Google Lens: si tienes la aplicación Google Lens instalada en tu Moto G, puedes analizar la captura de pantalla para obtener más información sobre los elementos presentes en la imagen.
Para acceder a estas opciones, simplemente toca la miniatura de la captura de pantalla una vez que se haya realizado. Si la miniatura desaparece, puedes abrir la captura de pantalla deslizando la barra de notificaciones hacia abajo y tocando en la notificación correspondiente.
Además, si has tocado la opción de editar la captura de pantalla, encontrarás diferentes iconos que te permitirán realizar cambios como recortar, dibujar, resaltar, insertar un cuadro de texto, desenfocar con el efecto mosaico, deshacer cambios, rehacer cambios, guardar, cerrar sin guardar y compartir.
Búsqueda posterior de capturas de pantalla
Si has realizado varias capturas de pantalla en tu Moto G y necesitas buscar una captura específica, puedes utilizar la función de búsqueda posterior de capturas de pantalla. Esta función te permite buscar capturas de pantalla por palabras clave o por fecha y hora en la que se realizó la captura. Para acceder a esta función, sigue estos pasos:
 Cómo hacer captura de pantalla en motorola g5
Cómo hacer captura de pantalla en motorola g5- Abre la aplicación de Galería en tu Moto G.
- Toca en el icono de búsqueda en la parte superior de la pantalla.
- Escribe la palabra clave o selecciona la fecha y hora en la que se realizó la captura de pantalla.
- Toca en el botón de búsqueda y verás los resultados correspondientes a tu búsqueda.
Con esta función, podrás encontrar rápidamente la captura de pantalla que estás buscando, sin tener que desplazarte manualmente por todas tus capturas.
Capturar pantalla en un Moto G es una tarea sencilla y rápida. Ya sea que utilices la opción de mantener pulsada la pantalla con tres dedos, arrastrar desde la parte inferior de la pantalla o utilizar los botones de encendido y bajar volumen, podrás capturar cualquier información importante que necesites. Además, con las opciones de edición y compartición disponibles, podrás personalizar tus capturas de pantalla y compartirlas fácilmente con tus amigos. Recuerda que también puedes utilizar la función de búsqueda posterior de capturas de pantalla para encontrar rápidamente una captura específica. ¡Ahora estás listo para capturar y compartir tus momentos favoritos en tu Moto G!
Amplía tu conocimiento sobre Cómo capturar pantalla en un moto g - tutorial paso a paso analizando otros increíbles artículos disponibles en la categoría Captura de pantalla.

