La captura de pantalla es una función muy útil que nos permite guardar una imagen de lo que estamos viendo en nuestra pantalla. En el caso de las laptops, esta función puede ser realizada de manera sencilla utilizando el teclado y algunas combinaciones de teclas. En este artículo, te mostraremos cómo realizar una captura de pantalla en tu laptop utilizando el formato HTML.
¿Cómo tomar una captura de pantalla en laptop?
Tomar una captura de pantalla en laptop es muy sencillo. A continuación, te mostramos las diferentes formas de hacerlo:
Captura de pantalla de toda la pantalla
Para tomar una captura de pantalla de toda la pantalla de tu laptop, simplemente debes presionar la tecla prtsc o impr pant ubicada en la parte superior derecha del teclado. Esta acción copiará la imagen de la pantalla completa al portapapeles.
Una vez que hayas realizado la captura de pantalla, puedes pegarla en cualquier programa de edición de imágenes, como Paint o Photoshop, utilizando la combinación de teclas ctrl + v. Luego, podrás guardar la imagen en el formato que desees.
Captura de pantalla de una ventana específica
Si solo deseas capturar una ventana específica en lugar de toda la pantalla, puedes utilizar la combinación de teclas alt + prtsc. Esta acción copiará la imagen de la ventana activa al portapapeles.
Al igual que en el caso anterior, puedes pegar la captura de pantalla en un programa de edición de imágenes y guardarla en el formato que prefieras.
¿Cómo guardar una captura de pantalla en formato HTML?
Una vez que hayas realizado la captura de pantalla, es posible guardarla en formato HTML utilizando el lenguaje de marcado correspondiente. A continuación, te mostramos cómo hacerlo:
 Cómo hacer captura de pantalla en pc: tutorial fácil y rápida
Cómo hacer captura de pantalla en pc: tutorial fácil y rápida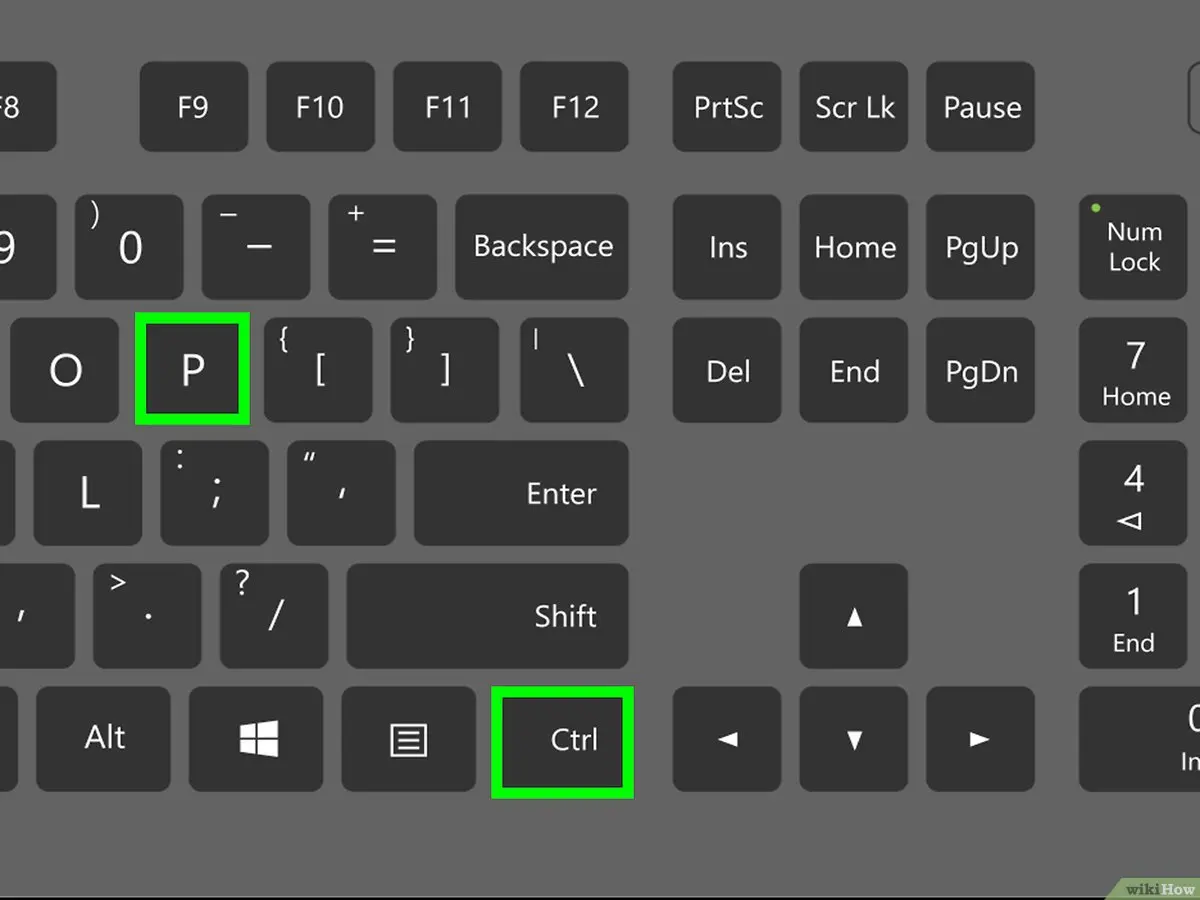
Abre un editor de texto como Notepad o cualquier otro programa de edición de texto.
Pega la captura de pantalla que copiaste previamente utilizando la combinación de teclas ctrl + v.
Guarda el archivo con la extensión .html. Por ejemplo, captura.html.
Una vez que hayas guardado el archivo en formato HTML, podrás abrirlo en cualquier navegador web y visualizar la captura de pantalla que realizaste.
Consultas habituales
- ¿Dónde se guarda la captura de pantalla en mi laptop?
La captura de pantalla no se guarda automáticamente en tu laptop. Debes pegarla en un programa de edición de imágenes y guardarla en la ubicación que desees.
- ¿Puedo realizar una captura de pantalla de un video en mi laptop?
Sí, puedes realizar una captura de pantalla de un video en tu laptop. Sin embargo, ten en cuenta que la calidad de la captura puede verse afectada por la velocidad de reproducción del video.
 Captura de pantalla motorola: cómo hacerlo y activar captura con 3 dedos
Captura de pantalla motorola: cómo hacerlo y activar captura con 3 dedos - ¿Existen programas específicos para realizar capturas de pantalla en laptop?
Sí, existen numerosos programas específicos para realizar capturas de pantalla en laptop, como Snagit, Lightshot, Greenshot, entre otros. Estos programas ofrecen funcionalidades adicionales y opciones de edición.
Realizar una captura de pantalla en tu laptop es una tarea sencilla que puede ser realizada utilizando combinaciones de teclas. Además, puedes guardar la captura de pantalla en formato HTML para visualizarla en un navegador web. Recuerda que también existen programas específicos para realizar capturas de pantalla con funcionalidades adicionales. ¡Experimenta y encuentra la forma que mejor se adapte a tus necesidades!
Amplía tu conocimiento sobre Captura de pantalla en laptop: cómo hacerlo fácilmente analizando otros increíbles artículos disponibles en la categoría Captura de pantalla.

