AutoCAD es un software de diseño asistido por computadora ampliamente utilizado en la industria de la arquitectura, ingeniería y diseño. Sin embargo, en ocasiones, los usuarios pueden encontrarse con el problema de una pantalla en blanco al abrir el programa. En este artículo, te explicaremos cómo solucionar este inconveniente y cómo configurar AutoCAD para visualizarlo en blanco y negro.

¿Por qué se muestra la pantalla en blanco en AutoCAD?
Existen varias razones por las cuales AutoCAD puede mostrar una pantalla en blanco al abrir el programa. Algunas de las posibles causas incluyen:
- Problemas con la tarjeta gráfica
- Incompatibilidad con versiones antiguas de AutoCAD
- Configuración incorrecta de la visualización
- Archivos dañados o corruptos
¿Cómo solucionar el problema de la pantalla en blanco?
Para solucionar el problema de la pantalla en blanco en AutoCAD, puedes seguir los siguientes pasos:
Verificar requisitos del sistema
Antes de comenzar, es importante asegurarse de que tu computadora cumple con los requisitos mínimos del sistema para ejecutar AutoCAD. Verifica que tu tarjeta gráfica sea compatible y que tengas instalada la versión correcta del programa.
Actualizar controladores de la tarjeta gráfica
Si tu tarjeta gráfica no está actualizada, es posible que esto cause problemas de visualización en AutoCAD. Visita el sitio web del fabricante de tu tarjeta gráfica y descarga los controladores más recientes. Luego, instálalos en tu computadora y reinicia el sistema.
Restablecer la configuración de visualización
Otra solución posible es restablecer la configuración de visualización de AutoCAD a los valores predeterminados. Para hacer esto, abre el programa y ve a la pestaña herramientas en la barra de menú. Luego, selecciona opciones y en la ventana que se abre, elige la pestaña sistema. Haz clic en el botón restablecer configuración de visualización y reinicia AutoCAD.
Verificar la integridad de los archivos
Si el problema persiste, es posible que algunos archivos de AutoCAD estén dañados o corruptos. Para solucionar esto, puedes utilizar la función de verificación de integridad de archivos de AutoCAD. Abre el programa y ve a la pestaña herramientas. Luego, selecciona opciones y en la ventana que aparece, elige la pestaña archivos. Haz clic en el botón verificar y sigue las instrucciones para completar el proceso de verificación.
 Barra de volumen en pantalla windows 10: cómo activar y solucionar problemas
Barra de volumen en pantalla windows 10: cómo activar y solucionar problemasCómo ver AutoCAD en blanco y negro
Además de solucionar el problema de la pantalla en blanco, es posible que necesites ver AutoCAD en blanco y negro por razones de impresión o preferencias personales. A continuación, te explicamos cómo hacerlo:
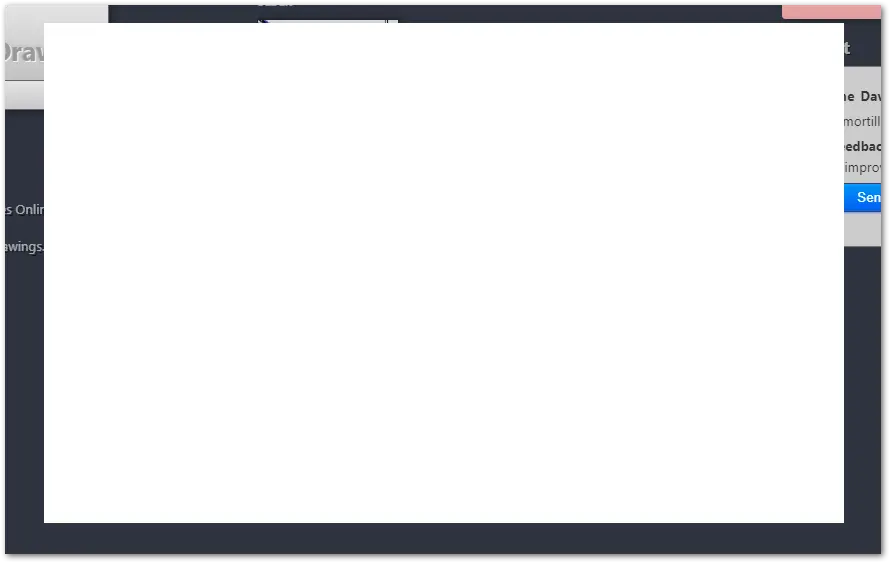
Configuración de impresión
Si deseas ver AutoCAD en blanco y negro solo para fines de impresión, puedes configurar las opciones de impresión para que la salida sea en escala de grises o blanco y negro. Para hacer esto, ve a la pestaña archivo en la barra de menú y selecciona imprimir. En la ventana de impresión, elige la impresora y haz clic en configuración. Luego, busca la opción de escala de grises o blanco y negro y actívala.
Configuración de visualización
Si prefieres ver AutoCAD en blanco y negro en la pantalla, puedes cambiar la configuración de visualización. Para hacer esto, ve a la pestaña ver en la barra de menú y selecciona configuraciones de visualización. En la ventana que se abre, busca la opción de color de fondo y cámbiala a blanco o gris claro. También puedes cambiar el color de línea a negro para lograr una apariencia en blanco y negro.
Consultas habituales
¿Por qué mi pantalla de AutoCAD está en blanco?
La pantalla en blanco en AutoCAD puede ser causada por problemas con la tarjeta gráfica, incompatibilidades con versiones antiguas del programa, configuración incorrecta de visualización o archivos dañados.
¿Cómo soluciono el problema de la pantalla en blanco en AutoCAD?
Para solucionar el problema de la pantalla en blanco en AutoCAD, puedes verificar los requisitos del sistema, actualizar los controladores de la tarjeta gráfica, restablecer la configuración de visualización y verificar la integridad de los archivos.
¿Cómo puedo ver AutoCAD en blanco y negro?
Para ver AutoCAD en blanco y negro, puedes configurar las opciones de impresión para que la salida sea en escala de grises o blanco y negro, o cambiar la configuración de visualización en el programa.
 Cómo solucionar el inicio de windows 10: tutorial y consejos
Cómo solucionar el inicio de windows 10: tutorial y consejosLa pantalla en blanco en AutoCAD puede ser un problema frustrante, pero siguiendo los pasos mencionados anteriormente, puedes solucionarlo rápidamente. Además, si necesitas ver AutoCAD en blanco y negro, ya sea para fines de impresión o preferencias personales, también es posible configurar el programa para lograrlo. Recuerda siempre verificar los requisitos del sistema y mantener actualizados los controladores de tu tarjeta gráfica para evitar problemas de visualización en AutoCAD.
Amplía tu conocimiento sobre Cómo solucionar pantalla blanca en autocad analizando otros increíbles artículos disponibles en la categoría Solución.

