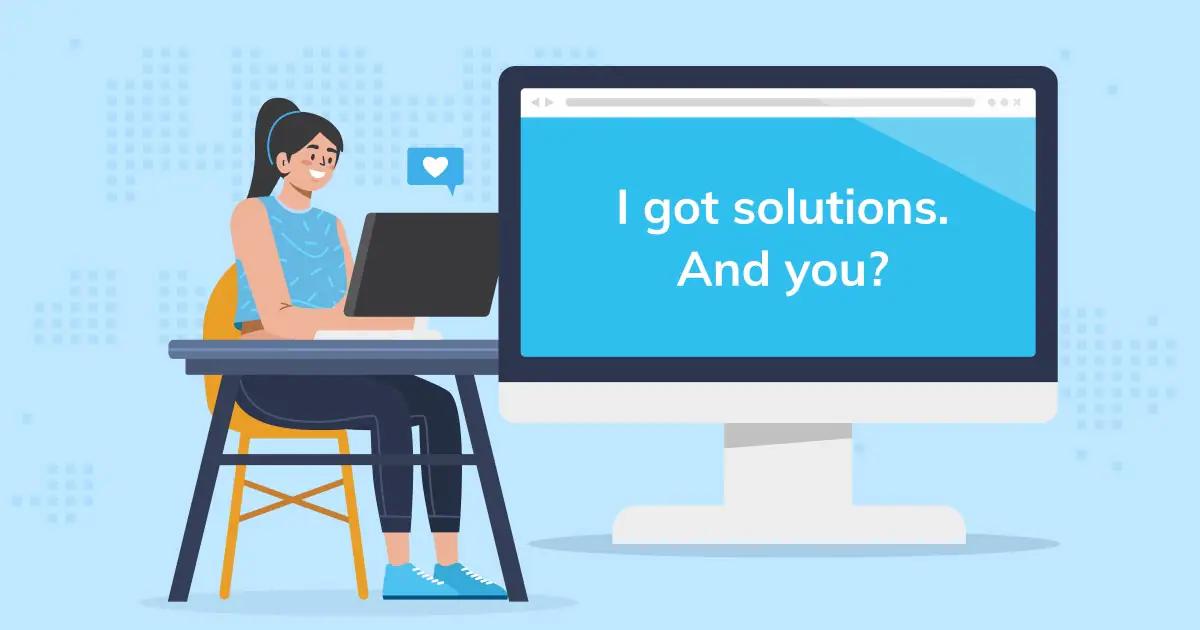Si eres usuario de Windows 10, es posible que en algún momento hayas experimentado el problema de que tu computadora se reinicie sola y aparezca una pantalla azul. Este error, conocido como pantalla azul de la muerte o bsod por sus siglas en inglés, puede ser frustrante y preocupante. En este artículo, te explicaremos las posibles causas de este problema y te proporcionaremos algunas soluciones para solucionarlo.
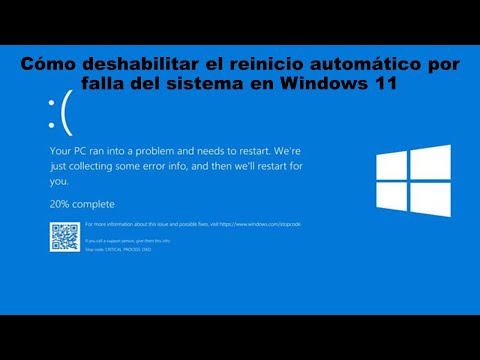
Causas del problema windows se reinicia solo pantalla azul
Existen varias razones por las cuales tu computadora con Windows 10 puede reiniciarse sola y mostrar una pantalla azul. Algunas de las posibles causas incluyen:
- Actualización reciente: Una actualización del sistema operativo Windows puede ser la causa de que tu computadora se reinicie sola. Esto puede ocurrir debido a problemas de incompatibilidad entre el sistema operativo y tu PC.
- Conflictos entre archivos de actualización: El problema de reinicio puede deberse a que la nueva actualización de Windows está intentando instalarse mientras que los archivos de actualización antiguos también se están actualizando. Esto puede causar conflictos y hacer que tu computadora se reinicie.
- Interferencia de dispositivos periféricos: Los cables y dispositivos externos conectados a tu computadora pueden interferir con el reinicio del sistema, causando la pantalla azul.
Soluciones para el problema de reinicio en Windows 10
A continuación, te proporcionaremos algunas soluciones que puedes probar para solucionar el problema de reinicio en Windows 10:
Solución 1: Deshabilitar el inicio rápido
El primer paso que puedes intentar es deshabilitar la función de inicio rápido en Windows. Sigue estos pasos:
- Presiona las teclas win y r en tu teclado al mismo tiempo para abrir el cuadro de diálogo Ejecutar.
- Escribe powercfg.cpl en el cuadro de diálogo y haz clic en aceptar .
- Selecciona la pestaña elegir el comportamiento de los botones de inicio/apagado .
- Haz clic en cambiar la configuración que no está disponible actualmente .
- Desmarca la casilla junto a la opción activar inicio rápido (recomendado) .
- Haz clic en guardar cambios y cierra la ventana.
- Reinicia tu PC y verifica si el problema se ha solucionado.
Solución 2: Reiniciar la PC usando el entorno de recuperación
Otra solución que puedes intentar es reiniciar tu computadora utilizando el entorno de recuperación de Windows. Sigue estos pasos:
- Inicia tu computadora y cuando aparezcan los puntos giratorios de carga de Windows, mantén presionado el botón de encendido durante al menos cinco segundos para apagar la computadora.
- Repite el paso anterior dos veces más.
- En el tercer intento, tu Windows se iniciará en el entorno de recuperación.
- Utiliza las opciones disponibles en el menú de recuperación, como modo seguro, reparación del sistema o símbolo del sistema, para intentar iniciar correctamente Windows.
- Si el problema persiste, puedes intentar usar la opción de reparación de inicio desde el menú de solucionar problemas . También puedes intentar restaurar el sistema utilizando un punto de restauración anterior.
Solución 3: Finalizar el proceso del programa fallido en el Administrador de tareas
Es posible que un programa fallido esté causando el reinicio constante de tu computadora. Para solucionar este problema, puedes intentar finalizar el proceso del programa en el Administrador de tareas. Sigue estos pasos:
- Presiona las teclas ctrl, alt y eliminar al mismo tiempo para abrir el Administrador de tareas.
- En el Administrador de tareas, busca los programas que estén causando problemas y haz clic derecho en ellos.
- Selecciona la opción finalizar tarea para cerrar el programa.
- Repite este paso para todos los programas que estén causando problemas.
Estas son algunas de las soluciones que puedes probar para solucionar el problema de reinicio en Windows Si ninguna de estas soluciones funciona, puedes considerar buscar ayuda técnica o consultar con un experto en informática.
 Xiaomi redmi note 13 pro+: pantalla curva y cámara de 200mp
Xiaomi redmi note 13 pro+: pantalla curva y cámara de 200mpConsejos adicionales y cómo recuperar datos en caso de fallo
Si sigues experimentando el problema de reinicio en Windows 10, aquí hay algunos consejos adicionales que puedes seguir:
- Desconecta todos los dispositivos periféricos, como unidades USB, discos duros externos, etc., y deja solo los dispositivos necesarios, como el teclado y el mouse.
- Actualiza los controladores de tu computadora para evitar problemas de compatibilidad de hardware.
En caso de que ninguna de las soluciones anteriores funcione y necesites recuperar tus datos importantes de la computadora, puedes utilizar una herramienta de recuperación de datos de terceros, como Recoverit Data Recovery. Esta herramienta te permitirá recuperar tus archivos incluso si Windows no se inicia correctamente.
Para utilizar Recoverit Data Recovery, sigue estos pasos:
Paso 1: Crear una unidad de inicio
Inicia Recoverit y elige el modo recuperación de datos del bloqueo del sistema. Selecciona el modo de unidad de inicio, como USB, y formatea la unidad.
Paso 2: Recuperar datos de Windows 10
Una vez que hayas creado la unidad de inicio, inicia tu computadora desde la unidad y utiliza Recoverit para recuperar tus datos perdidos.
Recuerda cambiar la secuencia de inicio de tu computadora para que arranque desde la unidad USB antes de iniciar la recuperación.
El problema de reinicio en Windows 10 puede ser causado por varias razones, como actualizaciones incompatibles, conflictos entre archivos de actualización y dispositivos periféricos. Sin embargo, existen soluciones que puedes probar para solucionar este problema. Si todas las soluciones fallan, puedes considerar buscar ayuda profesional o utilizar una herramienta de recuperación de datos para recuperar tus archivos importantes.
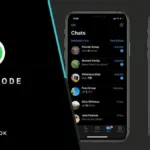 Whatsapp pantalla oscura: cómo activar y desactivar el modo oscuro
Whatsapp pantalla oscura: cómo activar y desactivar el modo oscuroAmplía tu conocimiento sobre Windows 10: reinicio pantalla azul - causas y soluciones analizando otros increíbles artículos disponibles en la categoría Iluminación y Pantallas.