La pantalla negra en Windows 10 es un problema común que puede ser frustrante para los usuarios. Afortunadamente, en la mayoría de los casos, este problema tiene soluciones simples que se pueden implementar fácilmente. En este artículo, exploraremos las posibles causas de la pantalla negra y ofreceremos soluciones paso a paso para resolver el problema.

Causas comunes de la pantalla negra en Windows 10
Antes de buscar soluciones, es importante comprender las posibles causas de la pantalla negra en Windows Estas son algunas de las causas más comunes:
- Conexiones de cables sueltas o defectuosas: A veces, una mala conexión de los cables HDMI, DisplayPort o DVI puede causar que la pantalla se quede en negro. Es importante verificar que todos los cables estén correctamente conectados y hacer ajustes si es necesario.
- Problemas con el monitor: Si el monitor no está recibiendo alimentación correctamente o si presenta algún otro problema, es posible que la pantalla se quede en negro. Verificar el monitor en otro equipo puede ayudar a determinar si el problema está en el monitor.
- Problemas con la tarjeta gráfica: Los conectores de video de la tarjeta gráfica pueden dañarse con el tiempo, lo que puede causar una pantalla negra. Probar otros puertos de video o cables y verificar la tarjeta gráfica en otro equipo son posibles soluciones.
- Problemas con la BIOS: A veces, la configuración incorrecta de la BIOS puede hacer que la pantalla se quede en negro. Es importante verificar la configuración de la BIOS y asegurarse de que el monitor esté conectado al puerto correcto.
- Problemas de software: Actualizaciones de Windows o controladores de la tarjeta gráfica pueden causar problemas que resulten en una pantalla negra. Reiniciar en modo seguro y desinstalar/controlar los controladores problemáticos puede ayudar a resolver estos problemas.
Soluciones para la pantalla negra en Windows 10
Verificar las conexiones de cables
La primera solución que debes probar es verificar todas las conexiones de cables. Asegúrate de que los cables HDMI, DisplayPort o DVI estén correctamente conectados y ajusta ligeramente los cables si es necesario. También verifica que el monitor esté recibiendo alimentación adecuadamente. Si estos pasos no resuelven el problema, pasa a la siguiente solución.
Probar el monitor en otro equipo
Si el monitor no muestra imagen en tu equipo, prueba conectarlo a otro equipo para verificar si el problema está en el monitor. También puedes probar con otro cable de video y de alimentación para descartar problemas con los cables. Si el monitor funciona correctamente en otro equipo, es probable que el problema esté en tu equipo y no en el monitor.
Verificar la tarjeta gráfica
Si has verificado las conexiones de cables y el monitor sin encontrar problemas, es posible que el problema esté en la tarjeta gráfica. Prueba otros puertos de video o cables y verifica la tarjeta gráfica en otro equipo si es posible. Si la tarjeta gráfica está dañada, es posible que necesites reemplazarla.
Verificar la configuración de la BIOS
Si has descartado problemas con los cables y la tarjeta gráfica, es posible que el problema sea la configuración de la BIOS. Reinicia tu equipo y accede a la BIOS presionando la tecla supr, F2 o F10, dependiendo de tu equipo. Verifica que el monitor esté conectado al puerto correcto y selecciona la opción adecuada en la configuración de la BIOS. Guarda los cambios y reinicia tu equipo.
Solucionar problemas de software
Si ninguna de las soluciones anteriores ha resuelto el problema, es posible que el problema sea de software. Aquí hay dos posibles problemas de software y sus soluciones:
 Cómo solucionar pantalla negra en windows 10
Cómo solucionar pantalla negra en windows 10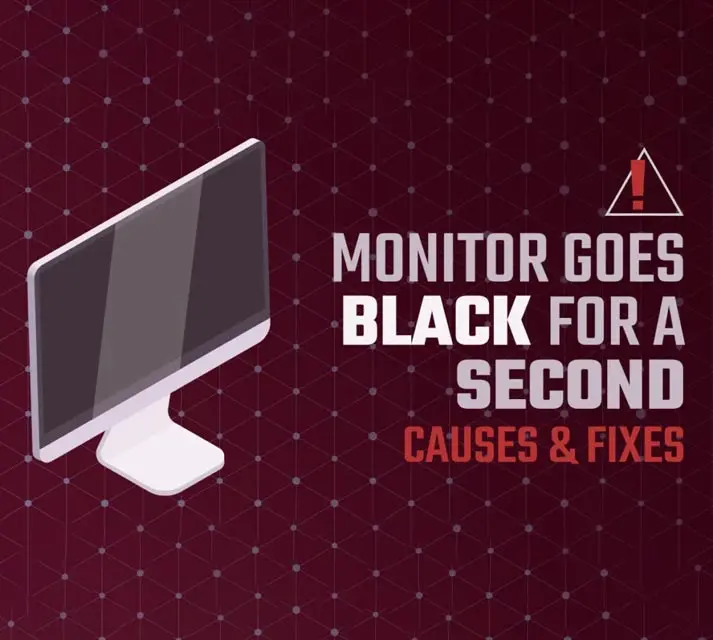
Problema tras actualizar Windows
Si experimentas una pantalla negra después de actualizar Windows 10, puedes probar los siguientes pasos:
- Enciende tu equipo y espera unos segundos.
- Pulsa las teclas WIN + CTRL + SHIFT + B al mismo tiempo. Esto forzará a la pantalla a salir del estado de reposo.
- Si el problema persiste, reinicia tu equipo en Modo Seguro.
Problema con los controladores
Si sospechas que el problema está relacionado con los controladores de la tarjeta gráfica, puedes intentar iniciar Windows 10 en Modo Seguro para solucionar el problema:
- Enciende tu equipo y espera unos segundos.
- Pulsa el botón físico de Reset de la caja del PC tres veces consecutivas para activar la reparación automática de Windows
- En el menú de opciones avanzadas, selecciona solucionar problemas y luego configuración de inicio .
- Reinicia tu equipo y selecciona la opción de arrancar en modo seguro con ajustes de red.
- Desinstala los controladores de la tarjeta gráfica utilizando un software como Display Driver Uninstaller.
- Verifica si hay actualizaciones de Windows pendientes de instalar.
- Reinicia tu equipo y verifica si el problema se ha solucionado.
La pantalla negra en Windows 10 puede ser un problema molesto, pero en la mayoría de los casos, tiene soluciones simples. Verificar las conexiones de cables, probar el monitor en otro equipo, verificar la tarjeta gráfica y solucionar problemas de software son algunas de las soluciones que puedes probar. Si ninguna de estas soluciones resuelve el problema, es posible que necesites buscar ayuda profesional o considerar formatear tu equipo como último recurso. Recuerda siempre hacer copias de seguridad de tus datos importantes para evitar pérdidas.
Amplía tu conocimiento sobre Pantalla negra en windows 10: causas y soluciones analizando otros increíbles artículos disponibles en la categoría Soluciones.

