Si eres usuario de Windows 10 y has experimentado la situación en la que al iniciar sesión solo se muestra una pantalla negra con el cursor, no estás solo. Este problema es bastante común y puede ser causado por diversos factores relacionados con el software o los controladores de pantalla. En este artículo, te explicaremos las posibles causas de este problema y te ofreceremos algunas soluciones para solucionarlo.

- ¿Por qué mi PC se queda en pantalla negra?
- ¿Cómo solucionar la pantalla negra después de iniciar sesión en Windows 10?
- Método 1: Probar una secuencia de teclas de Windows para activar la pantalla
- Método 2: Abrir el Administrador de tareas para reiniciar el Explorador de Windows
- Método 3: Revertir el controlador del adaptador de pantalla
- Método 4: Desinstalar el controlador del adaptador de pantalla
- Método 5: Realizar una restauración del sistema
- Recuperación de datos perdidos después de fallar en solucionar el error de pantalla negra
¿Por qué mi PC se queda en pantalla negra?
Antes de profundizar en las soluciones, es importante comprender por qué ocurre este problema. A continuación, se presentan algunas de las causas más comunes de la pantalla negra después de iniciar sesión en Windows 10:
- Problemas de hardware, como una pantalla rota o un cable suelto.
- Controladores de pantalla incompatibles o desactualizados.
- Problemas de firmware en el sistema.
- Procesos vitales que no se cargan correctamente durante el inicio.
- Cambios en la configuración del adaptador de pantalla.
- Interbloqueos o procesos defectuosos en el sistema.
- Escasez de espacio en el disco o firmware dañado por malware.
¿Cómo solucionar la pantalla negra después de iniciar sesión en Windows 10?
A continuación, te presentamos algunas soluciones que puedes intentar para solucionar el problema de la pantalla negra después de iniciar sesión en Windows 10:
Método 1: Probar una secuencia de teclas de Windows para activar la pantalla
En algunos casos, es posible que tu sistema esté funcionando lentamente o haya entrado en modo de hibernación. En este caso, puedes probar las siguientes combinaciones de teclas para reactivar tu sistema:
- Presiona la tecla Windows + L si tu sistema está bloqueado o en modo de hibernación.
- Intenta presionar la tecla Espacio o Enter para activar el sistema.
- Si la pantalla sigue sin responder, presiona las teclas Windows + P o Ctrl + Alt + Supr al mismo tiempo para activar el sistema.
- Si nada de esto funciona, presiona las teclas Windows + Ctrl + Shift + B simultáneamente para activar el sistema desde una pantalla negra después de iniciar sesión.
Método 2: Abrir el Administrador de tareas para reiniciar el Explorador de Windows
Es posible que la pantalla negra se deba a un error en el Explorador de Windows. En este caso, puedes reiniciar el proceso siguiendo estos pasos:
- Ve al escritorio y presiona las teclas Ctrl + Shift + Esc (o Ctrl + Alt + Supr) para abrir el Administrador de tareas.
- Haz clic en la opción más detalles para ver una lista detallada de todos los procesos en ejecución.
- Selecciona el Explorador de Windows de la lista y haz clic en el botón reiniciar para reiniciar el proceso.
Método 3: Revertir el controlador del adaptador de pantalla
Si has actualizado recientemente el controlador del adaptador de pantalla y experimentas la pantalla negra, es posible que la actualización haya causado el problema. En este caso, puedes revertir el controlador a la configuración anterior siguiendo estos pasos:
- Abre el Panel de control desde el menú Inicio.
- Ve a Administrador de dispositivos > Adaptador de pantalla.
- Doble clic en el adaptador de pantalla instalado y ve a la pestaña controlador .
- Haz clic en el botón revertir controlador para volver a la configuración anterior.
Método 4: Desinstalar el controlador del adaptador de pantalla
Otra opción es desinstalar el controlador del adaptador de pantalla y luego reinstalarlo. Sigue los mismos pasos anteriores para acceder a la configuración del adaptador de pantalla y, en lugar de hacer clic en revertir controlador, haz clic en desinstalar. Luego, puedes reinstalar el controlador siguiendo los mismos pasos o seleccionando la opción habilitar para restablecer los controladores.
 Soluciones y consejos para pantalla táctil no funcional en samsung a50
Soluciones y consejos para pantalla táctil no funcional en samsung a50Método 5: Realizar una restauración del sistema
Si ninguna de las soluciones anteriores funciona, puedes intentar realizar una restauración del sistema para volver a un punto anterior en el tiempo. Esto restaurará la configuración del sistema y los datos del usuario. Para realizar una restauración del sistema, sigue estos pasos:
- Ve a la Configuración de tu computadora y selecciona Configuración del sistema.
- En la pestaña protección del sistema, haz clic en el botón restaurar sistema .
- Sigue las instrucciones para seleccionar un punto de restauración y restaurar la configuración del sistema.
Recuperación de datos perdidos después de fallar en solucionar el error de pantalla negra
En algunos casos, es posible que hayas perdido datos durante el proceso de solución del problema de la pantalla negra. Si esto sucede, no te preocupes, puedes utilizar una herramienta de recuperación de datos confiable como Recoverit Recuperación de Datos. Esta herramienta puede ayudarte a recuperar tus archivos perdidos en diferentes situaciones.
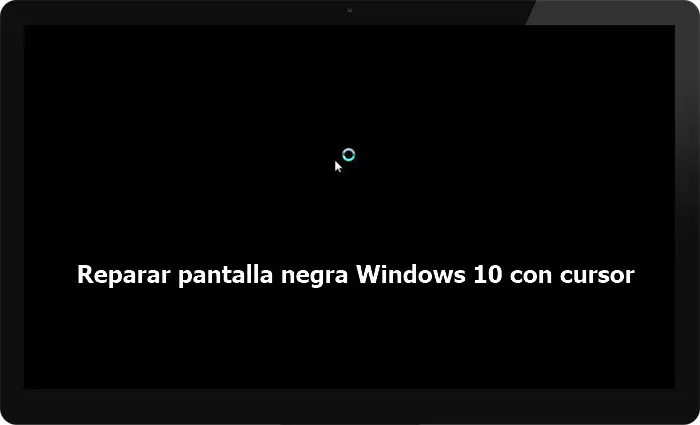
Para recuperar tus datos perdidos, sigue estos pasos:
- Instala Recoverit Recuperación de Datos en tu computadora.
- Inicia el programa y selecciona el modo recuperación de la computadora bloqueada .
- Crea un dispositivo de arranque USB o CD/DVD siguiendo las instrucciones del programa.
- Arranca tu computadora desde el dispositivo de arranque.
- Sigue las instrucciones en pantalla para recuperar tus datos perdidos.
Con Recoverit Recuperación de Datos, podrás recuperar tus archivos perdidos incluso si no puedes acceder a tu sistema operativo debido al problema de la pantalla negra.
La pantalla negra con solo el cursor visible después de iniciar sesión en Windows 10 puede ser un problema frustrante, pero hay soluciones disponibles. Puedes probar diferentes métodos, como las combinaciones de teclas de Windows, reiniciar el Explorador de Windows, revertir o desinstalar el controlador del adaptador de pantalla y realizar una restauración del sistema. Si pierdes datos durante el proceso, Recoverit Recuperación de Datos puede ayudarte a recuperarlos. ¡Esperamos que esta tutorial te sea útil para solucionar el problema de la pantalla negra en Windows 10!
 Cómo solucionar pantalla negra en windows xp: consejos y soluciones
Cómo solucionar pantalla negra en windows xp: consejos y solucionesAmplía tu conocimiento sobre Pantalla negra windows 10: soluciones y causas analizando otros increíbles artículos disponibles en la categoría Soluciones.

