Adobe Premiere es uno de los programas más populares para la edición de videos. Ofrece una amplia gama de funciones y herramientas que permiten a los editores dar vida a sus proyectos. Una de las características más importantes es la capacidad de ver la película en pantalla completa. En este artículo, exploraremos los atajos y funciones que te ayudarán a aprovechar al máximo esta opción en Adobe Premiere.
Atajos para ver en pantalla completa
Para ver tu película en pantalla completa en Adobe Premiere, hay varias opciones de atajos que puedes utilizar:
- Botón Reproducir: Haz clic en el botón Reproducir ubicado en la parte inferior del panel de visualización. También puedes presionar la barra espaciadora en tu teclado para iniciar la reproducción.
- Tecla Inicio: Presiona la tecla Inicio para establecer el indicador de tiempo actual al inicio de la película.
Cambiar la calidad de reproducción
Si deseas cambiar la calidad de reproducción de tu película en pantalla completa, sigue estos pasos:
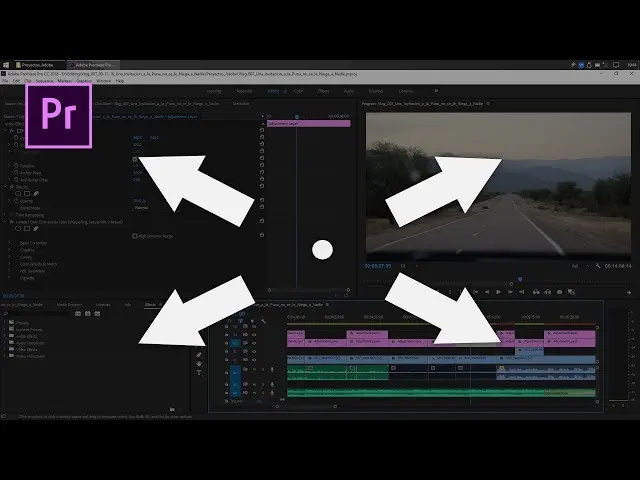
- Haz clic con el botón derecho del mouse o presiona Ctrl y haz clic dentro del panel Monitor.
- Selecciona calidad de reproducción y luego elige máxima .
Tener en cuenta que al establecer la calidad de reproducción en el valor máximo, el uso de la CPU y el consumo de RAM de tu equipo aumentarán.
Controlar la reproducción
Una vez que estés en pantalla completa, puedes controlar la reproducción de tu película utilizando los siguientes atajos:
- Botón Pausa: Haz clic en el botón Pausa o presiona la barra espaciadora para pausar la reproducción.
- Regulador de trayecto: Arrastra el regulador de trayecto hacia la derecha para aumentar la velocidad de reproducción. Cuanto más lo arrastres, más rápido se reproducirá el clip. Para reproducir hacia atrás, arrastra el regulador de trayecto hacia la izquierda.
- Botón Fotograma hacia adelante: Haz clic en el botón Fotograma hacia adelante para avanzar un fotograma. Mantén presionada la tecla Mayús mientras haces clic en este botón para avanzar cinco fotogramas.
- Botón Fotograma hacia atrás: Haz clic en el botón Fotograma hacia atrás para retroceder un fotograma. Mantén presionada la tecla Mayús mientras haces clic en este botón para retroceder cinco fotogramas.
- Ir a un fotograma específico: Haz clic en la hora actual indicada en el panel de visualización e introduce el valor de tiempo al que deseas saltar. Puedes ingresar el valor en segundos o en fotogramas.
- Ir al punto de edición anterior: Haz clic en el botón ir al punto de edición anterior para ir al final del clip anterior, que es el punto de corte o edición.
Pantalla completa en Adobe Premiere: Una experiencia inmersiva
Ver tu película en pantalla completa en Adobe Premiere te permite sumergirte por completo en tu proyecto. Puedes visualizar todos los detalles y asegurarte de que tu edición sea precisa y profesional. Los atajos y funciones mencionados anteriormente te ayudarán a controlar la reproducción y maximizar tu experiencia en pantalla completa.
 El primer celular con pantalla completa y notch
El primer celular con pantalla completa y notchConsultas habituales
- ¿Puedo cambiar la calidad de reproducción mientras estoy en pantalla completa?
- ¿Qué sucede si arrastro el regulador de trayecto hacia la izquierda durante la reproducción en pantalla completa?
- ¿Puedo saltar a un fotograma específico durante la reproducción en pantalla completa?
Sí, puedes cambiar la calidad de reproducción haciendo clic con el botón derecho del mouse o presionando Ctrl y haciendo clic dentro del panel Monitor. Luego, selecciona calidad de reproducción y elige la opción deseada.
Al arrastrar el regulador de trayecto hacia la izquierda, el clip se rebobinará más rápidamente. Puedes utilizar esta función para retroceder rápidamente en tu película.
Sí, puedes hacer clic en la hora actual indicada en el panel de visualización e introducir el valor de tiempo al que deseas saltar. Esto te permitirá ir directamente a un fotograma específico.
La opción de pantalla completa en Adobe Premiere es esencial para los editores de video. Con los atajos y funciones adecuados, puedes controlar la reproducción y asegurarte de que tu proyecto se vea y se reproduzca de la mejor manera posible. ¡Explora todas las posibilidades y disfruta de una experiencia inmersiva en Adobe Premiere!
Amplía tu conocimiento sobre Pantalla completa en adobe premiere: atajos y funciones analizando otros increíbles artículos disponibles en la categoría Pantalla completa.

