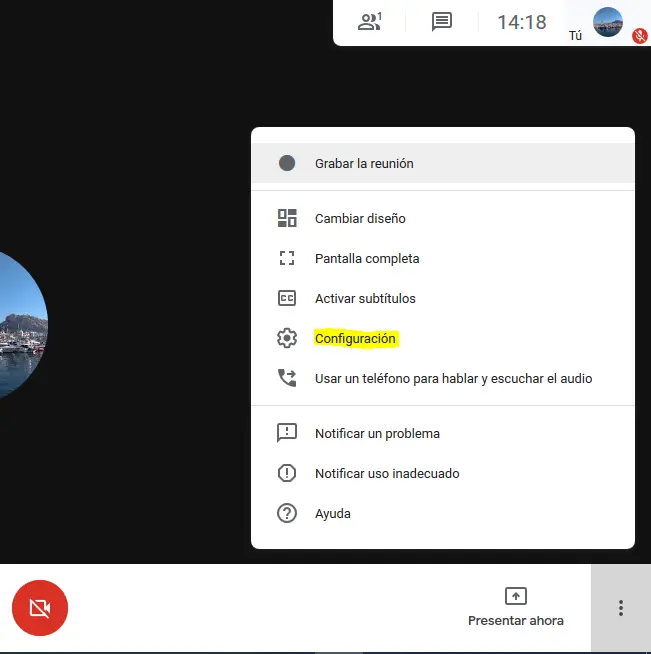Si estás teniendo problemas para compartir tu pantalla durante una reunión en Google Meet, no te preocupes, hay varias soluciones que puedes probar. En este artículo, te proporcionaremos instrucciones paso a paso para solucionar este problema y asegurarte de que puedas compartir tu pantalla sin problemas.

Lo primero que debes hacer es asegurarte de que tu navegador esté actualizado a la última versión. Esto te permitirá tener las correcciones de software más recientes y resolver posibles problemas de compatibilidad. Si estás utilizando Google Chrome, puedes obtener más información sobre cómo actualizarlo en la página oficial de Google Chrome.
Autorizar el acceso a la cámara y al micrófono
Es posible que el error la cámara falló se deba a que Meet no tiene acceso a tu cámara y micrófono en Chrome. La primera vez que te unas a una videoconferencia de Meet, se te pedirá que autorices el acceso. Si deseas cambiar la configuración para permitir siempre el acceso a la cámara y al micrófono, sigue estos pasos:
- Haz clic en el ícono de la cámara en la barra de direcciones.
- Selecciona la opción permitir siempre .
Si estos cambios no solucionan el problema, aquí tienes algunas otras opciones que puedes probar:
- Confirma que tu cámara esté conectada correctamente.
- Asegúrate de que ninguna otra aplicación esté usando la cámara en ese momento.
- Si tienes más de una cámara instalada, verifica que la cámara que deseas usar esté configurada como activa.
- Asegúrate de tener la versión más reciente de Google Meet.
Habilitar la cámara antes de unirte a la reunión
Para asegurarte de que te vean durante la reunión, es importante verificar que la cámara esté activada y que tu computadora y navegador tengan acceso a ella. Aquí tienes algunos pasos adicionales que puedes seguir:
En computadoras con macOS Mojave versión 14 o posteriores
Debes permitir que el navegador web Chrome o Firefox acceda a tu cámara. Sigue estos pasos:
- Ve a preferencias del sistema y selecciona seguridad y privacidad .
- Haz clic en privacidad y luego en cámara .
- Marca la casilla de la app utilizada para Meet (Google Chrome o Firefox).
En computadoras con Chrome
Debes permitir que el navegador acceda a tu cámara. Sigue estos pasos:
 Pantalla 18 pulgadas: Precio y características
Pantalla 18 pulgadas: Precio y características- Ingresa chrome://settings/content/camera en la barra de direcciones de Chrome.
- Inhabilita el parámetro de configuración preguntar antes de acceder .
- Si en permitir aparece https://meet.google.com:443, bórralo de la lista.
- Actualiza la página en la que hayas abierto Google Meet y permite el acceso a la cámara cuando se te solicite.
Además, asegúrate de que la cámara de tu computadora esté conectada, encendida y apuntando hacia ti. Verifica si la cámara funciona en otras aplicaciones, como FaceTime de macOS o la app de Cámara de Windows Si ninguna de estas soluciones funciona, puedes intentar reiniciar tu computadora o el navegador Google Chrome.
Cámara encendida pero muestra una pantalla negra o un ícono de cámara tachado
Si tu cámara está encendida pero no se muestra en Google Meet, es posible que necesites habilitar el acceso a la cámara en tu dispositivo. Sigue estos pasos:
- Abre la app de la cámara integrada en tu dispositivo.
- Si puedes ver tu imagen en la vista previa de la cámara, pero no en Google Meet, asegúrate de que Meet tenga acceso a la cámara siguiendo las instrucciones específicas para tu dispositivo.
Si no encuentras una cubierta o interruptor de privacidad en tu dispositivo, es posible que debas restablecer el hardware de tu dispositivo o desactivar el interruptor de privacidad basado en software en la configuración de la cámara o el dispositivo.
Solucionar problemas al presentar la pantalla
Si tienes problemas para presentar contenido durante una videoconferencia de Google Meet, es posible que debas darle acceso al navegador para grabar la pantalla. Aquí tienes algunos pasos que puedes seguir:
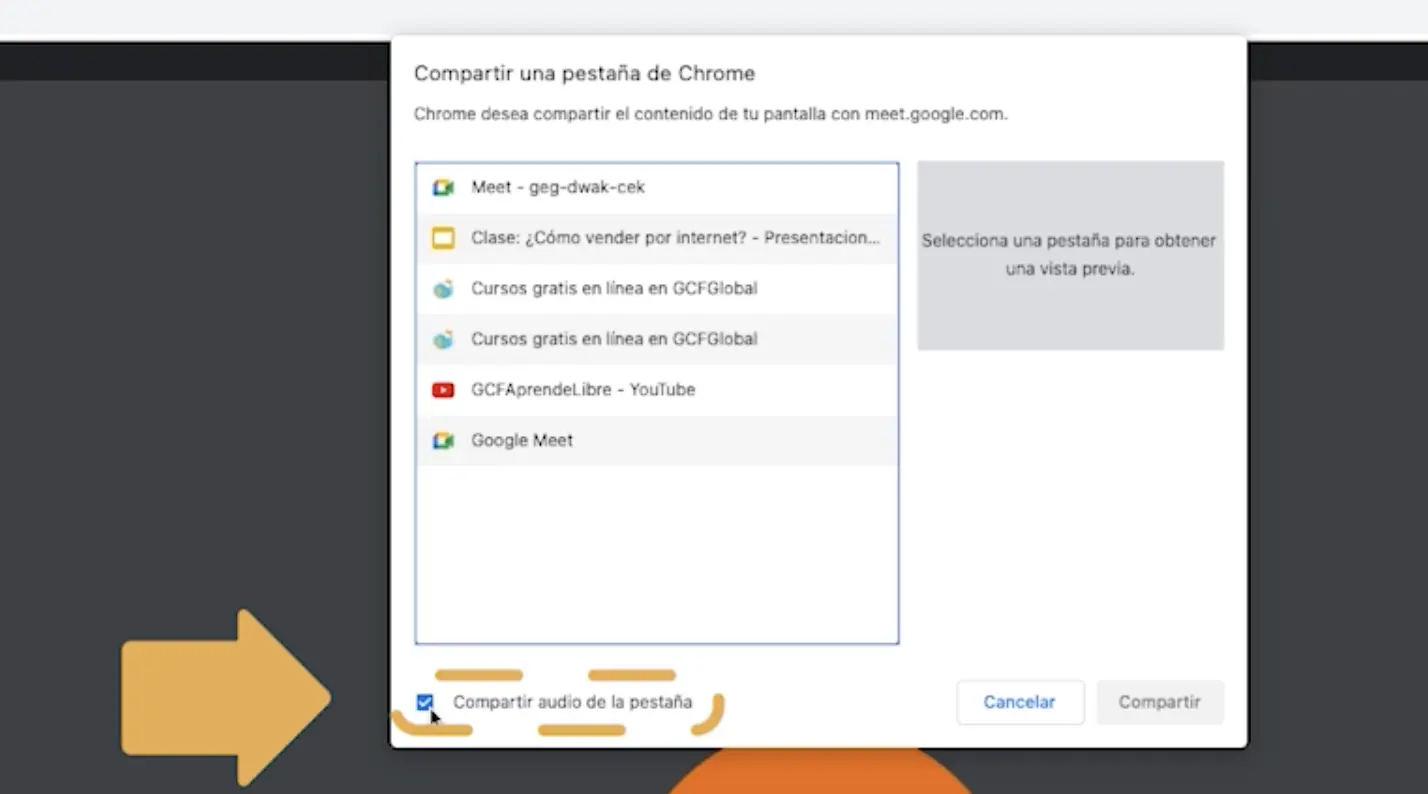
En una computadora Apple Mac con macOS Catalina versión 15 o posteriores
Permite que Firefox o el navegador Chrome graben la pantalla de tu computadora siguiendo estos pasos:
- Ve a preferencias del sistema y haz clic en seguridad y privacidad .
- Haz clic en privacidad y luego en grabación de pantalla .
- Marca la casilla de Google Chrome o Firefox.
Con estas soluciones y pasos, deberías poder solucionar los problemas relacionados con la cámara, el micrófono y la presentación de pantalla en Google Meet. Recuerda siempre mantener tu navegador actualizado y verificar la configuración de acceso a la cámara y el micrófono. ¡Disfruta de tus reuniones virtuales sin problemas!
 Pantalla led de 400 pulgadas: experiencia cinematográfica única
Pantalla led de 400 pulgadas: experiencia cinematográfica únicaAmplía tu conocimiento sobre Soluciones para compartir pantalla en google meet analizando otros increíbles artículos disponibles en la categoría Pantallas.