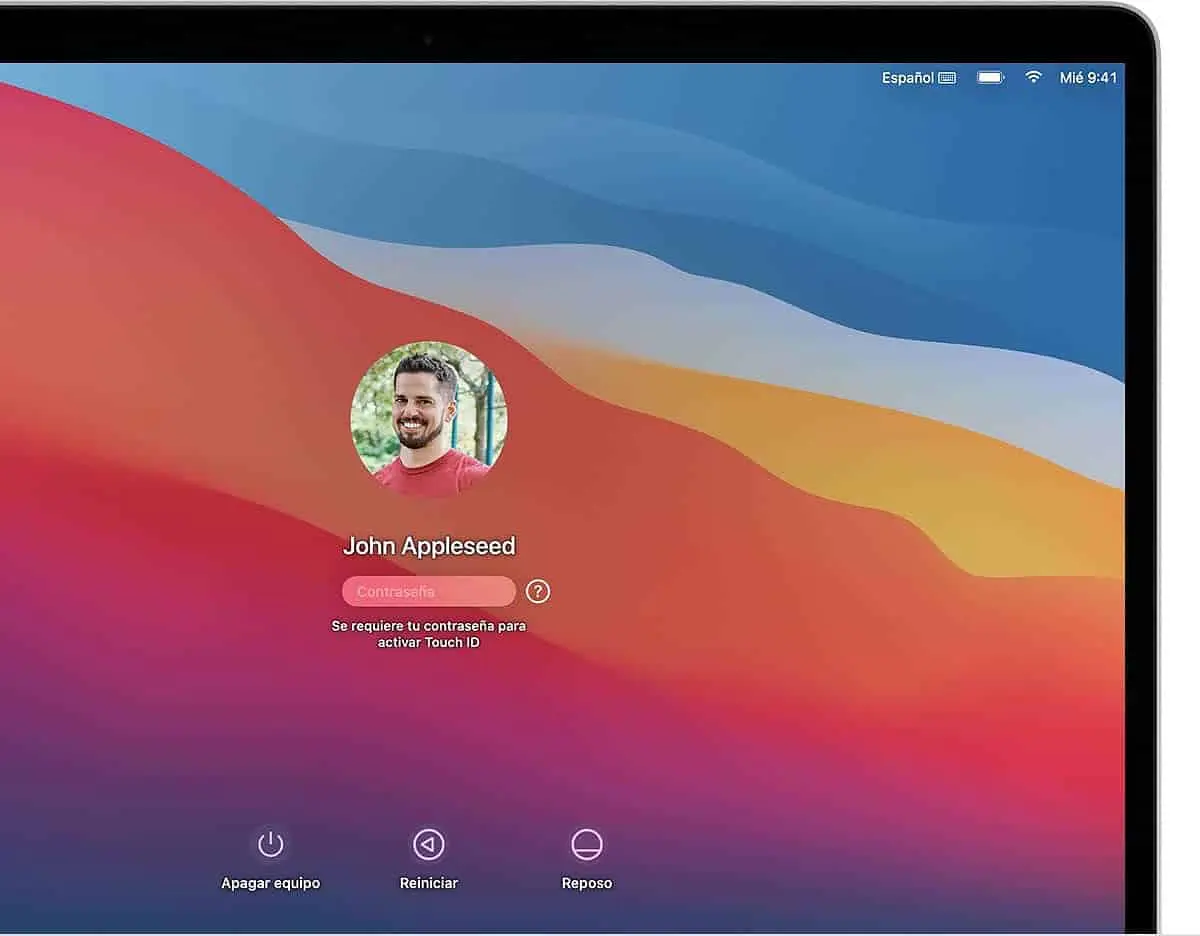Si alguna vez has experimentado que tu Mac se queda trabada en la pantalla de inicio, es probable que te sientas frustrado y preocupado. Sin embargo, no te preocupes, en este artículo te ofreceremos algunas soluciones para resolver este problema.

¿Por qué mi Mac se queda en la pantalla de inicio?
Cuando enciendes tu Mac, normalmente deberías ver el logotipo de Apple seguido de una barra de progreso. Esta pantalla indica que tu Mac está cargando el sistema operativo y preparándose para iniciar. Sin embargo, en algunos casos, tu Mac puede quedar atascada en esta pantalla y no avanzar más.
Existen varias razones por las cuales tu Mac podría quedarse en la pantalla de inicio:
- Problemas con el disco de arranque: si el disco de arranque está dañado o tiene errores, tu Mac puede tener dificultades para iniciar correctamente.
- Actualizaciones de software: durante la instalación de actualizaciones de macOS, es posible que tu Mac se quede en la pantalla de inicio durante más tiempo de lo habitual.
- Problemas de hardware: en algunos casos, problemas con el hardware de tu Mac, como la memoria RAM o el disco duro, pueden hacer que se quede trabada en la pantalla de inicio.
Qué hacer si tu Mac se queda en la pantalla de inicio
A continuación, te ofrecemos algunas soluciones que puedes probar si tu Mac se queda trabada en la pantalla de inicio:
Reinicia tu Mac
En primer lugar, intenta reiniciar tu Mac. Mantén pulsado el botón de encendido durante 10 segundos hasta que se apague. Luego, vuelve a encenderlo. En muchos casos, este simple reinicio puede resolver el problema y permitir que tu Mac se inicie correctamente.
Desconecta dispositivos externos
Si reiniciar tu Mac no resuelve el problema, desconecta todos los dispositivos externos que tengas conectados, como impresoras, unidades USB o concentradores. A veces, un dispositivo externo defectuoso o un cable dañado puede causar conflictos y hacer que tu Mac se quede trabada en la pantalla de inicio.
Repara el disco de arranque
Si el problema persiste, es posible que tengas un problema con el disco de arranque. Puedes intentar repararlo utilizando la Utilidad de Discos. Reinicia tu Mac y mantén pulsada la tecla comando + r para acceder a la opción de Recuperación de macOS. Luego, selecciona la Utilidad de Discos y elige la opción para reparar el disco de arranque.
 Lg k10: soluciones para pantalla que no enciende
Lg k10: soluciones para pantalla que no enciendeReinstala macOS desde Recuperación de macOS
Si ninguna de las soluciones anteriores funciona, puedes intentar reinstalar macOS desde la opción de Recuperación de macOS. Reinicia tu Mac y mantén pulsada la tecla comando + r para acceder a la Recuperación de macOS. Luego, selecciona la opción de reinstalar macOS y sigue las instrucciones en pantalla.
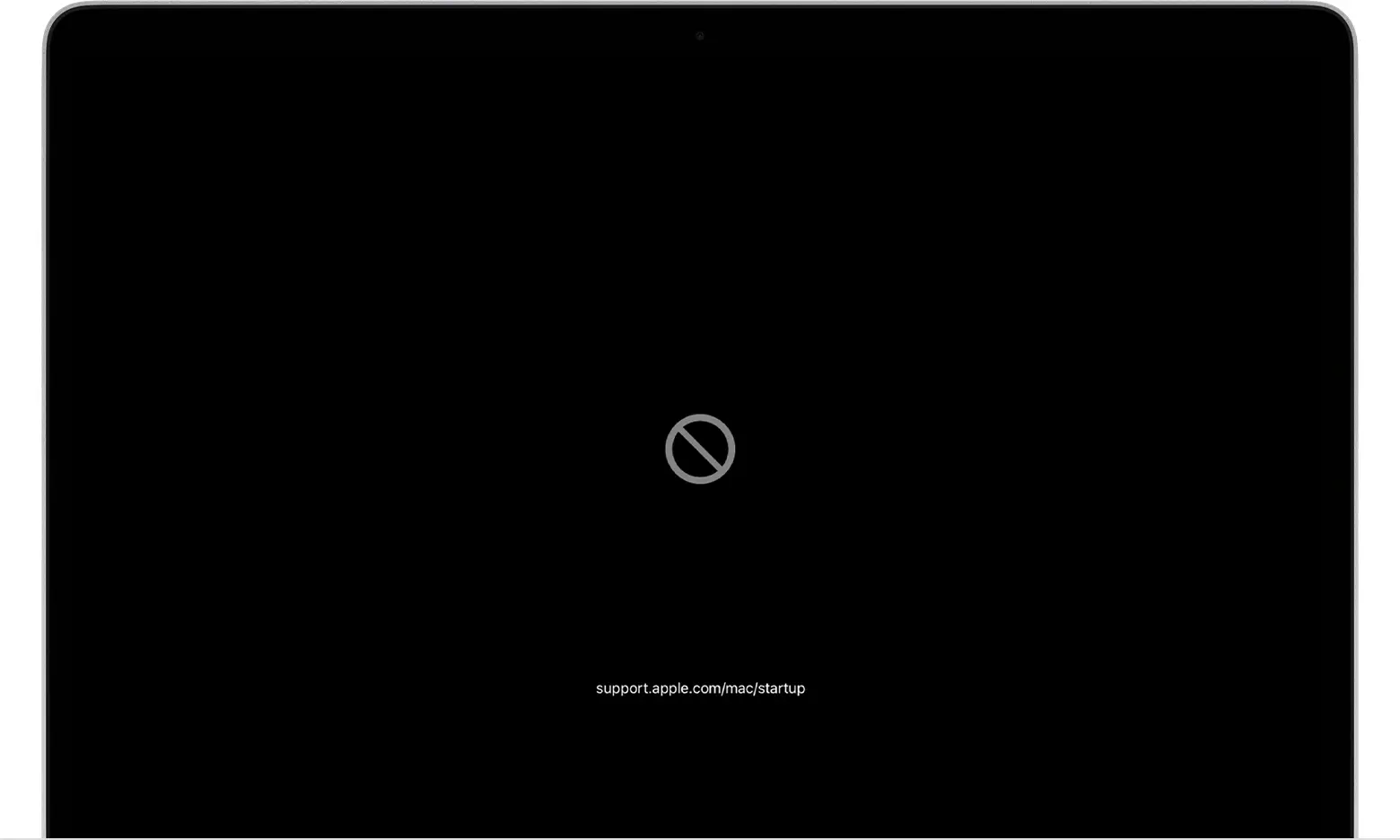
Recuerda que antes de realizar cualquier acción, es recomendable que hagas una copia de seguridad de tus datos importantes para evitar la pérdida de información.
Qué hacer cuando tu Mac no responde
Si tu Mac no responde en absoluto y no muestra ninguna señal de vida, es posible que tengas un problema más grave. Aquí hay algunas sugerencias que puedes probar:
Verifica la conexión de energía
Asegúrate de que tu Mac esté correctamente conectada a una fuente de energía y que el cable de alimentación esté funcionando correctamente. Además, verifica que el enchufe esté bien conectado a la toma de corriente.
Reinicia el SMC
El Controlador de Administración del Sistema (SMC) es responsable de controlar varios aspectos del hardware de tu Mac. Si tu Mac no responde, puedes intentar reiniciar el SMC. Los pasos exactos para reiniciar el SMC pueden variar según el modelo de Mac que tengas, por lo que te recomendamos consultar la documentación oficial de Apple para obtener instrucciones específicas.
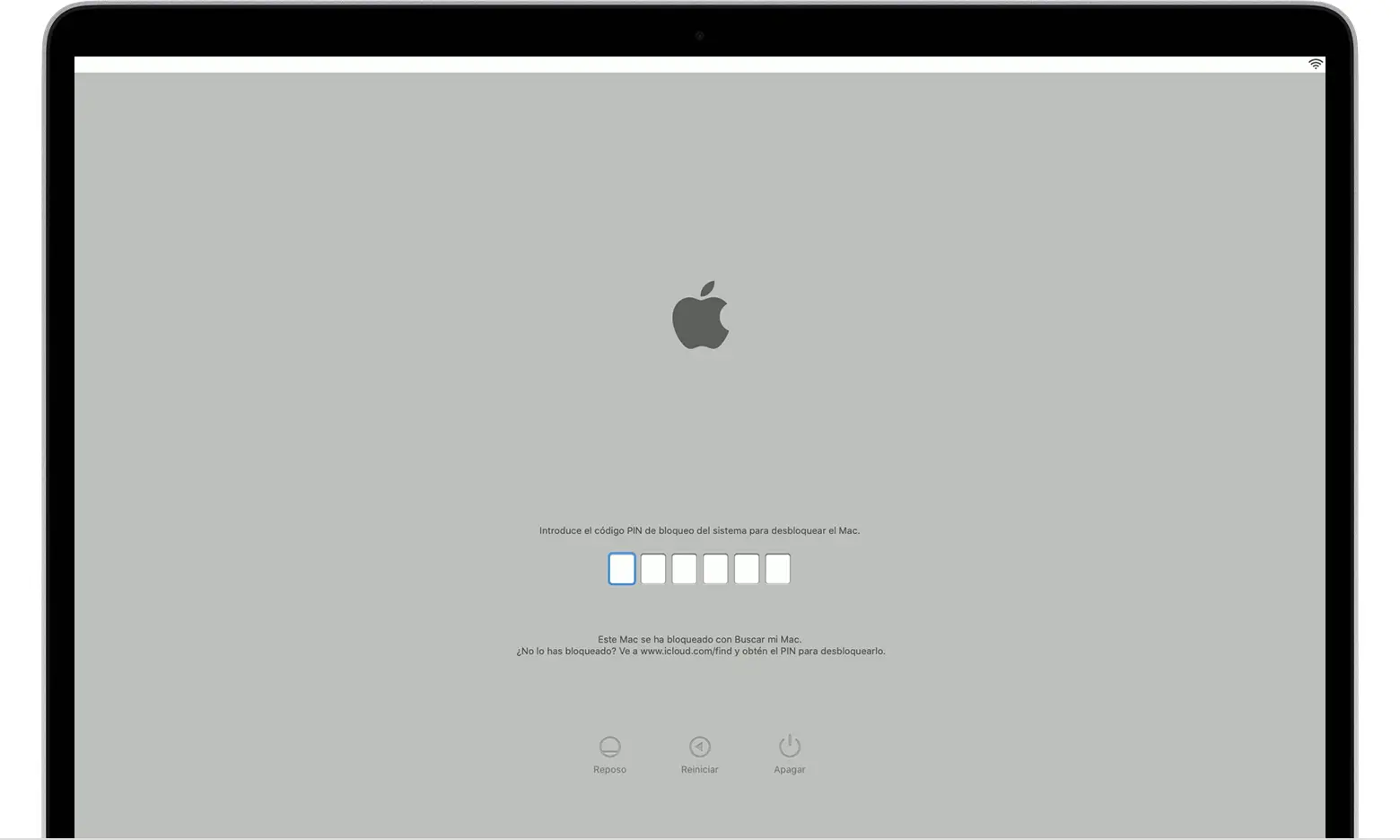
 Pantalla se apaga al conectar hdmi: causas y soluciones
Pantalla se apaga al conectar hdmi: causas y solucionesContacta al soporte técnico de Apple
Si ninguna de las soluciones anteriores resuelve el problema y tu Mac sigue sin responder, te recomendamos que contactes al servicio de soporte técnico de Apple. Ellos podrán brindarte asistencia personalizada y ayudarte a resolver el problema.
Consultas habituales
¿Cómo puedo saber si mi disco de arranque está dañado?
Si sospechas que tu disco de arranque está dañado, puedes utilizar la Utilidad de Discos para verificarlo. Reinicia tu Mac y mantén pulsada la tecla comando + r para acceder a la Recuperación de macOS. Luego, selecciona la Utilidad de Discos y elige la opción de verificar el disco.
¿Qué debo hacer si mi Mac muestra un signo de interrogación en la pantalla de inicio?
Si tu Mac muestra un signo de interrogación parpadeante en la pantalla de inicio, significa que no puede encontrar el software del sistema. En este caso, puedes intentar seleccionar nuevamente el disco de arranque o seguir las sugerencias proporcionadas por Apple en su artículo de soporte específico para este problema.
¿Cómo puedo hacer una copia de seguridad de mis datos antes de realizar cualquier acción?
Para hacer una copia de seguridad de tus datos, puedes utilizar la función de Time Machine de macOS. Conecta un disco duro externo y configura Time Machine para realizar copias de seguridad automáticas de tus archivos y configuraciones. También puedes copiar manualmente tus archivos importantes en un dispositivo de almacenamiento externo.
Si tu Mac se queda trabada en la pantalla de inicio, es importante no entrar en pánico. Hay varias soluciones que puedes probar para solucionar el problema. Desde reiniciar tu Mac hasta reparar el disco de arranque o reinstalar macOS, estas acciones pueden ayudarte a resolver el problema y hacer que tu Mac vuelva a funcionar correctamente. Si ninguna de las soluciones anteriores funciona, siempre puedes contar con el soporte técnico de Apple para obtener ayuda adicional.
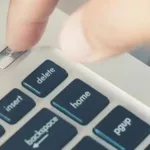 Soluciones para encender la pantalla de hp pavilion dv7
Soluciones para encender la pantalla de hp pavilion dv7Amplía tu conocimiento sobre Mac trabada en pantalla de inicio: soluciones y consejos analizando otros increíbles artículos disponibles en la categoría Soluciones.