La resolución de la pantalla es un aspecto fundamental para garantizar una experiencia visual de calidad en cualquier dispositivo. Sin embargo, en ocasiones nos encontramos con el mensaje de la pantalla no está configurada con la resolución óptima, lo cual puede afectar negativamente la visualización de contenido y dificultar el uso de ciertas aplicaciones o programas.

¿Qué significa que la pantalla no está configurada con la resolución óptima?
Este mensaje indica que la resolución actual de la pantalla no es la más adecuada para mostrar el contenido de manera óptima. La resolución se refiere al número de píxeles que componen la pantalla y determina la nitidez y claridad de la imagen.
Al no tener la resolución óptima configurada, es posible que los elementos de la interfaz se vean demasiado grandes o pequeños, que la calidad de la imagen se vea afectada o que no se muestre todo el contenido en pantalla.
¿Cómo cambiar la resolución de la pantalla?
Para solucionar este problema, es necesario ajustar la resolución de la pantalla a la configuración óptima. A continuación, se presentan los pasos para hacerlo en diferentes versiones de Windows:
Configuración de la resolución en Windows 11 y Windows 10
- Cierre todos los programas abiertos.
- Haga clic con el botón secundario en Inicio y seleccione Panel de control, o escriba panel de control en el menú de inicio y haga clic en el icono correspondiente.
- En la ventana del Panel de control, seleccione sistema y luego pantalla .
- Seleccione el monitor que desea cambiar si hay más de uno conectado a la computadora.
- Haga clic en el cuadro desplegable resolución para ver las opciones disponibles y elija la resolución recomendada.
- Haga clic en aplicar y luego en guardar los cambios . Si no está satisfecho con los cambios, puede seleccionar revertir .
- Reinicie la computadora para que los cambios surtan efecto.
Configuración de la resolución en versiones anteriores de Windows
- Cierre todos los programas abiertos.
- Haga clic en Inicio y luego en Panel de control.
- En la ventana del Panel de control, seleccione apariencia y temas y luego pantalla .
- En la ventana Propiedades de Pantalla, haga clic en la pestaña configuración .
- En resolución de pantalla, ajuste el control deslizante horizontal para cambiar la resolución.
- Haga clic en aplicar y acepte los cambios.
- Reinicie la computadora para que los cambios surtan efecto.
Ajuste de la profundidad del color y la velocidad de actualización
Además de la resolución, tener en cuenta otros dos aspectos relacionados con la configuración de la pantalla: la profundidad del color y la velocidad de actualización.
Ajuste de la profundidad del color
La profundidad del color se refiere a la cantidad de colores distintos que una pantalla puede mostrar. Para ajustar este parámetro, siga los siguientes pasos:
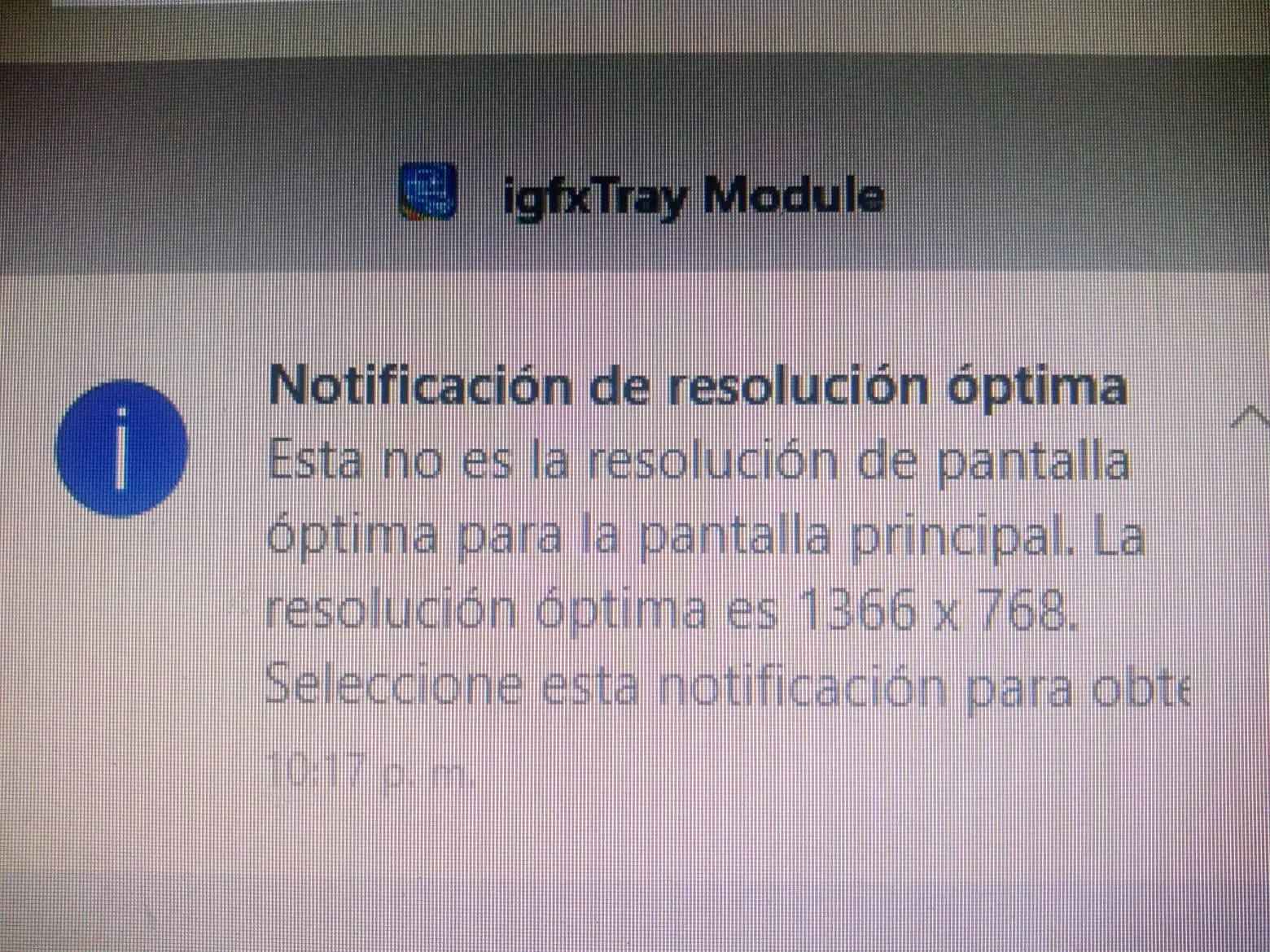
 La pantalla 10k: la próxima generación de resolución
La pantalla 10k: la próxima generación de resolución- Cierre todos los programas abiertos.
- Acceda al Panel de control según las indicaciones mencionadas anteriormente.
- Seleccione sistema y luego pantalla .
- Elija el monitor correspondiente si hay más de uno conectado.
- Haga clic en propiedades del adaptador de pantalla .
- Seleccione mostrar todos los modos .
- Elige la resolución, profundidad del color y velocidad de actualización deseada de la lista.
- Haga clic en aceptar y luego salga de la ventana de propiedades.
Ajuste de la velocidad de actualización
La velocidad de actualización se refiere a la cantidad de veces que la pantalla se actualiza en un segundo. Para ajustar este parámetro, siga los siguientes pasos:
- Cierre todos los programas abiertos.
- Acceda al Panel de control según las indicaciones mencionadas anteriormente.
- Seleccione sistema y luego pantalla .
- Elija el monitor correspondiente si hay más de uno conectado.
- Haga clic en propiedades del adaptador de pantalla .
- Diríjase a la pestaña monitor .
- Seleccione la velocidad de actualización deseada de las opciones disponibles.
- Haga clic en aplicar y acepte los cambios.
Ajuste de fuentes e iconos
Además de la resolución, la configuración de las fuentes y los iconos también puede afectar la apariencia de la pantalla. A continuación, se presentan los pasos para ajustar estos elementos:
Ajuste del tamaño de las fuentes y los iconos en Windows 11 y Windows 10
- Cierre todos los programas abiertos.
- Acceda al Panel de control según las indicaciones mencionadas anteriormente.
- Seleccione sistema y luego pantalla .
- En la sección cambiar el tamaño del texto, las aplicaciones y otros elementos, elija el tamaño de fuente deseado.
Ajuste del tamaño de las fuentes y los iconos en versiones anteriores de Windows
- Cierre todos los programas abiertos.
- Acceda al Panel de control según las indicaciones mencionadas anteriormente.
- Seleccione apariencia y temas y luego pantalla .
- En la ventana Propiedades de Pantalla, diríjase a la pestaña configuración .
- Seleccione el tamaño de fuente deseado en el cuadro correspondiente.
- Aplique los cambios y reinicie la computadora si es necesario.
Asegurarse de tener la resolución, profundidad del color y demás configuraciones adecuadas en la pantalla es esencial para disfrutar de una experiencia visual óptima. Al seguir los pasos mencionados anteriormente, podrás solucionar el problema de la pantalla no está configurada con la resolución óptima y disfrutar de la mejor calidad de imagen en tu dispositivo.
Amplía tu conocimiento sobre La importancia de configurar la resolución óptima de la pantalla analizando otros increíbles artículos disponibles en la categoría Resolución.

