A veces necesitamos grabar la pantalla de nuestro ordenador con Windows 10 para capturar momentos importantes, crear tutoriales o simplemente compartir nuestra experiencia con otros. Sin embargo, puede haber ocasiones en las que no podamos hacer clic en el botón de grabación o en las que la grabación no funcione correctamente. En esta tutorial, te mostraremos cómo grabar la pantalla en Windows 10 y solucionar posibles problemas que puedas encontrar.

- Por qué no puedo grabar mi pantalla en Windows 10
- Cómo solucionar el problema de que Xbox Game Bar no funciona en Windows 10
- Solución 1: Comprueba y activa la barra de juegos de Xbox
- Solución 2: Habilita el dispositivo de micrófono
- Solución 3: Reserva más espacio para las grabaciones con el Administrador de tareas
- Solución 4: Actualiza el controlador gráfico con el Administrador de dispositivos
- Solución 5: Reinicia tu ordenador con Windows 10
- Solución 6: Prueba una alternativa a Xbox Game Bar
- Consultas habituales sobre que Xbox Game Bar no funciona en Windows 10
Por qué no puedo grabar mi pantalla en Windows 10
Es frustrante cuando intentamos grabar la pantalla de nuestro ordenador y nos encontramos con problemas. Puede haber varias razones por las que la grabación de pantalla no funciona correctamente en Windows Algunas de las posibles causas son:
- El permiso de grabación de pantalla o micrófono no está activado.
- El nivel del micrófono no está ajustado correctamente.
- El micrófono está desactivado.
- No hay suficiente espacio de almacenamiento en el ordenador.
- Cuestiones de derechos de autor.
Afortunadamente, hay soluciones disponibles para solucionar estos problemas y volver a grabar la pantalla en Windows
Cómo solucionar el problema de que Xbox Game Bar no funciona en Windows 10
La Xbox Game Bar es una herramienta integrada en Windows 10 que permite a los usuarios grabar la pantalla de su ordenador. Sin embargo, puede haber ocasiones en las que la Xbox Game Bar no funcione correctamente. Aquí tienes algunas soluciones que puedes probar:
Solución 1: Comprueba y activa la barra de juegos de Xbox
Si la grabación de pantalla no funciona en Windows 10, es posible que la barra de juegos de Xbox no esté activada en tu ordenador. Sigue estos pasos para activarla:
- Ve a Inicio y selecciona Configuración.
- En la ventana de Configuración, selecciona Juegos.
- En la sección de Juegos, selecciona Xbox Game Bar.
- Asegúrate de que el botón de activación está en la posición desactivado . Si está en la posición activado, deslízalo hacia la posición desactivado .
Solución 2: Habilita el dispositivo de micrófono
Si el micrófono está desactivado, es posible que la grabación de pantalla no funcione correctamente. Sigue estos pasos para habilitar el dispositivo de micrófono:
- Haz clic con el botón derecho del ratón en el icono de Volumen en la barra de tareas de Windows.
- Selecciona la opción grabación .
- Busca el dispositivo de micrófono y comprueba si está activado. Si no lo está, haz clic con el botón derecho y selecciona activar .
Solución 3: Reserva más espacio para las grabaciones con el Administrador de tareas
Si tienes muchos programas ejecutándose en segundo plano, puede haber problemas de espacio para las grabaciones de pantalla. Sigue estos pasos para liberar espacio:
- Haz clic con el botón derecho del ratón en la barra de tareas de Windows y selecciona administrador de tareas .
- En la pestaña procesos, comprueba si hay muchos procesos ejecutándose en segundo plano. Si es así, selecciona los que no necesitas y haz clic en finalizar tarea .
Solución 4: Actualiza el controlador gráfico con el Administrador de dispositivos
Si el controlador gráfico está desactualizado, puede haber problemas con la grabación de pantalla. Sigue estos pasos para actualizarlo:
- Pulsa simultáneamente las teclas windows + r para abrir el cuadro Ejecutar.
- Escribe devmgmt.msc y pulsa aceptar para abrir el Administrador de dispositivos.
- Busca la categoría adaptadores de pantalla y haz clic en ella.
- Haz clic con el botón derecho del ratón en tu dispositivo adaptador de gráficos y selecciona actualizar controlador .
- Selecciona la opción buscar software de controlador actualizado automáticamente .
Solución 5: Reinicia tu ordenador con Windows 10
Si ninguna de las soluciones anteriores funciona, puedes intentar reiniciar tu ordenador. Sigue estos pasos para reiniciarlo:
- Pulsa ctrl + alt + delete para abrir la ventana de opciones de Seguridad.
- Selecciona reiniciar y espera a que se reinicie el ordenador.
Solución 6: Prueba una alternativa a Xbox Game Bar
Si ninguna de las soluciones anteriores funciona, puedes probar una alternativa a Xbox Game Bar, como EaseUS RecExperts. Esta herramienta ofrece potentes funciones de grabación y edición de pantalla. Sigue estos pasos para utilizar EaseUS RecExperts:
- Inicia EaseUS RecExperts y elige la opción de grabación que desees, como pantalla completa o región .
- Selecciona las opciones de grabación, como la grabación de la cámara web o el sonido del sistema.
- Haz clic en rec para empezar a grabar.
- Utiliza las herramientas de edición para recortar las grabaciones, extraer el audio o añadir efectos.
Si tienes problemas para grabar la pantalla en Windows 10, puedes seguir estas soluciones para solucionarlos. Si ninguna de ellas funciona, puedes probar una alternativa a Xbox Game Bar como EaseUS RecExperts. Esperamos que esta tutorial te sea útil y puedas grabar la pantalla de tu ordenador con Windows 10 sin problemas.
Consultas habituales sobre que Xbox Game Bar no funciona en Windows 10
¿Por qué no funciona la grabación de pantalla en Windows 10?
Existen varias causas por las que la grabación de pantalla puede no funcionar en Windows 10, como el permiso de grabación de pantalla o micrófono no activado, el nivel del micrófono ajustado incorrectamente, el micrófono desactivado, falta de espacio de almacenamiento o problemas de derechos de autor.
¿Cómo puedo activar la grabación de pantalla en Windows 10?
Para activar la grabación de pantalla en Windows 10, debes abrir la Barra de juegos Xbox y asegurarte de que está activada en la configuración.
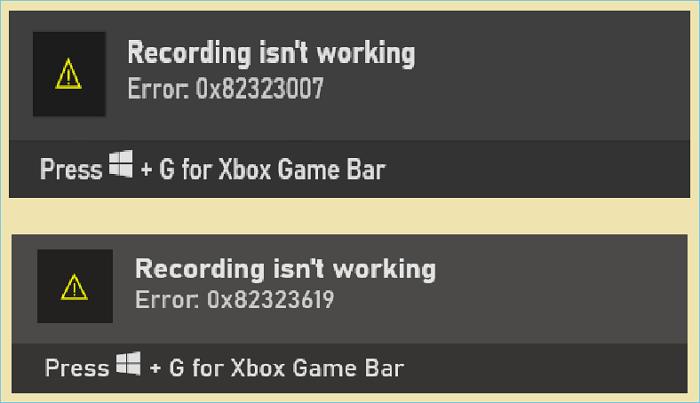
 Las mejores aplicaciones para grabar pantalla android
Las mejores aplicaciones para grabar pantalla android¿Dónde están los ajustes de grabación de pantalla?
Los ajustes de grabación de pantalla se encuentran en la Barra de juegos Xbox. Puedes acceder a ellos abriendo la Barra de juegos Xbox y navegando por la configuración.
Amplía tu conocimiento sobre Cómo grabar pantalla en windows 10: tutorial y soluciones analizando otros increíbles artículos disponibles en la categoría Grabación de pantalla.

