Si eres un streamer o simplemente quieres grabar la pantalla de tu computadora para crear tutoriales o compartir tu experiencia de juego, Streamlabs es una excelente opción. En este artículo, te explicaremos cómo grabar pantalla con Streamlabs en unos simples pasos.

¿Qué es Streamlabs?
Streamlabs es una plataforma de streaming en vivo y grabación de pantalla utilizada por millones de usuarios en todo el entorno. Es especialmente popular entre los streamers de videojuegos debido a su facilidad de uso y las numerosas características que ofrece.
Streamlabs te permite transmitir en vivo en plataformas como YouTube, Twitch y Facebook, así como grabar la pantalla de tu computadora y la cámara web al mismo tiempo. También ofrece una amplia gama de widgets y herramientas para personalizar tu transmisión y hacerla más interactiva.
Paso 1: Descarga e instalación de Streamlabs
El primer paso para grabar pantalla con Streamlabs es descargar e instalar el software en tu computadora. Streamlabs es compatible con Windows y macOS, por lo que asegúrate de descargar la versión adecuada para tu sistema operativo.
Una vez que hayas descargado el archivo de instalación, ábrelo y sigue las instrucciones en pantalla para completar la instalación. Una vez instalado, puedes abrir Streamlabs y comenzar a configurar tus ajustes.
Paso 2: Configuración de Streamlabs
Antes de comenzar a grabar pantalla con Streamlabs, es importante configurar algunas opciones según tus preferencias. Aquí están los pasos para configurar Streamlabs:
- Selecciona tu fuente de video: Streamlabs te permite elegir entre diferentes fuentes de video para grabar, como la pantalla de tu computadora, la cámara web o incluso una fuente externa. Haz clic en el botón fuente de video y selecciona la opción que desees.
- Ajusta la calidad de video: Streamlabs te permite ajustar la resolución y la velocidad de fotogramas de tu grabación. Si deseas una grabación de alta calidad, elige una resolución más alta y una velocidad de fotogramas más alta. Sin embargo, ten en cuenta que esto también puede afectar el rendimiento de tu computadora.
- Configura el audio: Streamlabs te permite elegir la fuente de audio para tu grabación, ya sea el audio del sistema, el audio de tu micrófono o una combinación de ambos. Asegúrate de seleccionar la fuente de audio correcta antes de comenzar a grabar.
- Personaliza tu transmisión: Streamlabs ofrece una amplia gama de widgets y herramientas para personalizar tu transmisión en vivo. Puedes agregar alertas, superposiciones, chat en vivo y más. Explora las opciones disponibles y personaliza tu transmisión según tus preferencias.
Paso 3: Comienza a grabar pantalla
Una vez que hayas configurado todas las opciones, estás listo para comenzar a grabar pantalla con Streamlabs. Aquí están los pasos para iniciar la grabación:
 Grabar pantalla en vivo: captura videos en html
Grabar pantalla en vivo: captura videos en html- Abre Streamlabs: Haz doble clic en el icono de Streamlabs en tu escritorio o busca la aplicación en tu menú de inicio y ábrela.
- Selecciona la fuente de video: Haz clic en el botón fuente de video y elige la opción que hayas seleccionado previamente, como la pantalla de tu computadora.
- Ajusta la calidad de video: Si deseas cambiar la resolución o la velocidad de fotogramas, haz clic en el botón configuración de video y realiza los ajustes necesarios.
- Configura el audio: Haz clic en el botón configuración de audio y selecciona la fuente de audio que desees utilizar para tu grabación.
- Inicia la grabación: Haz clic en el botón iniciar grabación para comenzar a grabar pantalla. Streamlabs mostrará una ventana de vista previa de tu grabación en tiempo real.
- Detén la grabación: Cuando hayas terminado de grabar, haz clic en el botón detener grabación . Streamlabs guardará automáticamente tu grabación en tu computadora.
Paso 4: Edición y exportación de tu grabación
Una vez que hayas terminado de grabar pantalla con Streamlabs, puedes editar tu grabación si lo deseas. Streamlabs ofrece algunas herramientas de edición básicas para recortar, ajustar el color y agregar efectos a tu grabación.
Una vez que hayas terminado de editar tu grabación, puedes exportarla en el formato de archivo que desees, como MP4 o AVI. Streamlabs te permite elegir la resolución y la calidad de video de tu archivo exportado antes de guardarlo en tu computadora.
Consultas habituales sobre grabar pantalla con Streamlabs
¿Streamlabs es gratuito?
Sí, Streamlabs es completamente gratuito. Sin embargo, también ofrece una suscripción premium llamada Streamlabs Prime que desbloquea características adicionales y acceso a contenido exclusivo.
¿Streamlabs está disponible para Mac?
Sí, Streamlabs está disponible para macOS y es compatible con las últimas versiones del sistema operativo.
¿Puedo transmitir en vivo y grabar al mismo tiempo con Streamlabs?
Sí, Streamlabs te permite transmitir en vivo y grabar la pantalla de tu computadora al mismo tiempo. Esto es especialmente útil si deseas crear contenido en vivo mientras también grabas una copia de seguridad de tu transmisión.
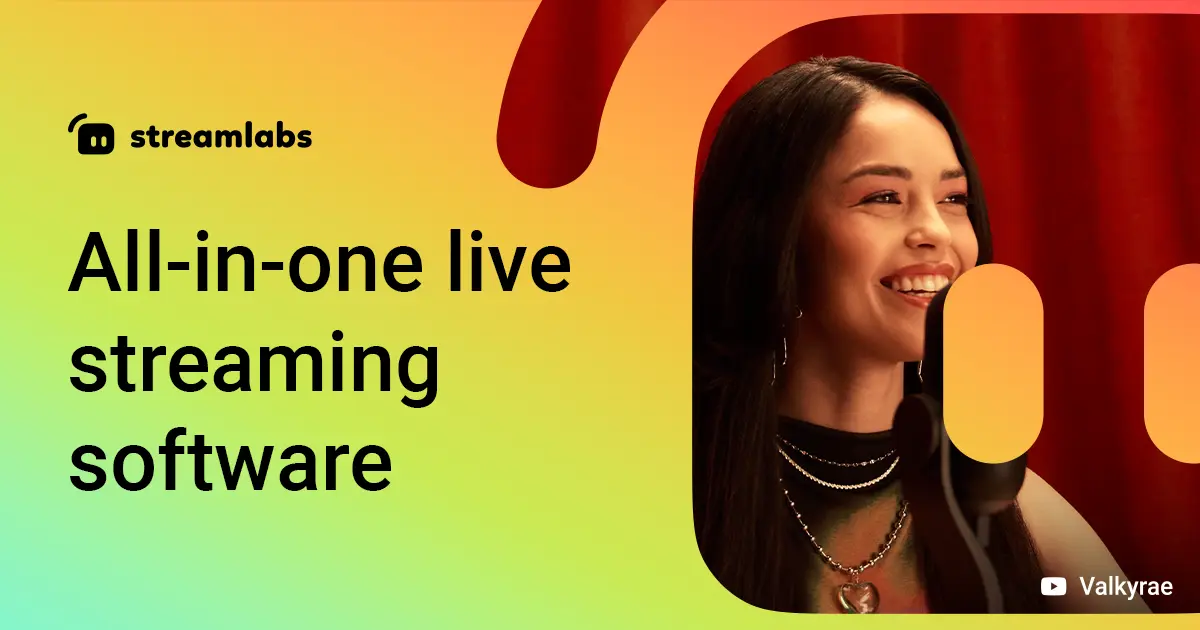
¿Streamlabs tiene una función de chat en vivo?
Sí, Streamlabs tiene una función de chat en vivo que te permite interactuar con tu audiencia mientras transmites en vivo. Puedes gestionar fácilmente el chat y responder a los mensajes de tus espectadores sin tener que cambiar entre diferentes aplicaciones.
 Cómo grabar pantalla en windows 10
Cómo grabar pantalla en windows 10Streamlabs es una excelente opción para grabar pantalla y transmitir en vivo. Con su interfaz fácil de usar, numerosas características y personalización, y la posibilidad de grabar y transmitir en vivo al mismo tiempo, Streamlabs es una herramienta imprescindible para cualquier streamer o creador de contenido. Sigue los pasos mencionados anteriormente y comienza a grabar pantalla con Streamlabs hoy mismo.
Amplía tu conocimiento sobre Grabar pantalla con streamlabs: tutorial paso a paso analizando otros increíbles artículos disponibles en la categoría Grabación.

