En la actualidad, la tecnología nos permite conectar nuestros dispositivos electrónicos de diferentes maneras para facilitar nuestra experiencia de uso. Una de las opciones más populares es la capacidad de duplicar la pantalla de un dispositivo móvil, como un Samsung, en una PC. Esto nos brinda la posibilidad de disfrutar de contenido multimedia, presentaciones o incluso jugar en una pantalla más grande y cómoda.
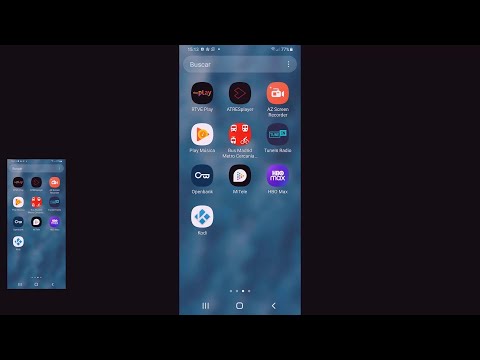
¿Qué es la duplicación de pantalla?
La duplicación de pantalla, también conocida como screen mirroring o pantalla espejo, es una función que permite mostrar el contenido de un dispositivo en otro dispositivo. En el caso de duplicar la pantalla de un Samsung en una PC, podemos ver todo lo que aparece en nuestro teléfono o tablet en la pantalla de nuestra computadora.
Beneficios de duplicar la pantalla de un Samsung en PC
Existen varias ventajas al duplicar la pantalla de un Samsung en una PC:
- Pantalla más grande: Al conectar nuestro Samsung a la PC, podemos disfrutar de contenido en una pantalla más grande, lo que resulta ideal para ver películas, fotos o presentaciones.
- Comodidad: La duplicación de pantalla nos permite utilizar el teclado y el mouse de la PC para controlar nuestro Samsung, lo que resulta más cómodo que utilizar la pantalla táctil del dispositivo móvil.
- Productividad: Si necesitamos trabajar en documentos o presentaciones, duplicar la pantalla de nuestro Samsung en una PC nos brinda un entorno más adecuado para realizar estas tareas.
¿Cómo duplicar la pantalla de un Samsung en una PC?
Para duplicar la pantalla de un Samsung en una PC, podemos utilizar diferentes métodos dependiendo de nuestras necesidades y los dispositivos que tengamos disponibles. A continuación, te explicaremos tres opciones populares:
Samsung Flow
Samsung Flow es una aplicación desarrollada por Samsung que permite la conexión entre dispositivos Samsung y PC. Para utilizar esta opción, debemos seguir los siguientes pasos:
- Descarga e instala Samsung Flow tanto en tu Samsung como en tu PC.
- Ejecuta Samsung Flow en ambos dispositivos.
- Autentica la conexión entre los dispositivos.
- Selecciona el método de conexión deseado: Bluetooth, WIFI/LAN o conexión USB.
- Verifica la configuración de Samsung Flow en tu tablet o PC.
Es importante destacar que la opción de conexión USB solo está disponible para escenarios de conexión con PC.

 Error duplicación pantalla: soluciones y alternativas
Error duplicación pantalla: soluciones y alternativasAplicaciones de terceros
Existen varias aplicaciones de terceros que nos permiten duplicar la pantalla de un Samsung en una PC. Algunas de las más populares son ApowerMirror, TeamViewer y AirDroid. Estas aplicaciones suelen ser fáciles de usar y ofrecen diferentes opciones de conexión, como WIFI, USB o a través de una cuenta en la nube.
Para utilizar estas aplicaciones, debemos seguir los pasos específicos que cada una de ellas nos brinda. Sin embargo, en general, el proceso suele ser similar: descargar e instalar la aplicación en ambos dispositivos, ejecutarla y seguir las instrucciones para establecer la conexión.
Conexión por cable HDMI
Si tenemos un cable HDMI y nuestra PC cuenta con un puerto HDMI, podemos utilizar esta opción para duplicar la pantalla de nuestro Samsung en la computadora. Para ello, debemos seguir estos pasos:
- Conecta un extremo del cable HDMI al puerto correspondiente de tu Samsung.
- Conecta el otro extremo del cable HDMI al puerto HDMI de tu PC.
- En tu PC, selecciona la entrada HDMI correspondiente.
Una vez realizada la conexión, la pantalla de tu Samsung se duplicará en la PC y podrás controlar el dispositivo móvil desde el teclado y el mouse de la computadora.
Consultas habituales
¿Puedo duplicar la pantalla de un Samsung en una PC sin cables?
Sí, es posible duplicar la pantalla de un Samsung en una PC sin cables utilizando aplicaciones de terceros que permiten la conexión a través de WIFI o una cuenta en la nube. Estas aplicaciones suelen ser fáciles de usar y ofrecen una buena calidad de conexión.
¿Necesito una conexión a Internet para duplicar la pantalla de un Samsung en una PC?
No necesariamente. Si utilizamos la opción de conexión por cable HDMI, no es necesario tener una conexión a Internet. Sin embargo, si optamos por utilizar aplicaciones de terceros o Samsung Flow a través de WIFI, sí necesitaremos una conexión a Internet estable.
¿Puedo duplicar la pantalla de un Samsung en una PC con diferentes sistemas operativos?
Sí, es posible duplicar la pantalla de un Samsung en una PC independientemente del sistema operativo que utilicen ambos dispositivos. Tanto Samsung Flow como las aplicaciones de terceros suelen ser compatibles con diferentes sistemas operativos, como Windows, macOS, Android e iOS.
 Cómo duplicar pantalla de flow en html - tutorial completa
Cómo duplicar pantalla de flow en html - tutorial completaLa capacidad de duplicar la pantalla de un Samsung en una PC nos brinda múltiples beneficios, como disfrutar de contenido en una pantalla más grande o mejorar nuestra productividad. Con opciones como Samsung Flow, aplicaciones de terceros o la conexión por cable HDMI, podemos elegir la opción que mejor se adapte a nuestras necesidades y disfrutar de una experiencia de uso más cómoda y versátil.
Amplía tu conocimiento sobre Duplicar pantalla samsung en pc: tutorial fácil y completa analizando otros increíbles artículos disponibles en la categoría Duplicación de pantalla.

