Si eres usuario de Mac y tienes un iPad, estás de suerte. Con la función Sidecar, puedes utilizar tu iPad como una segunda pantalla para ampliar o duplicar el escritorio de tu Mac. En este artículo, te explicaremos cómo aprovechar al máximo esta función y cómo configurarla correctamente.

- Preparación
- Trasladar una ventana del Mac al iPad
- Utilizar la barra lateral del iPad
- Utilizar gestos y el Apple Pencil
- Utilizar la Touch Bar
- Utilizar un teclado, un ratón o un trackpad
- Utilizar las aplicaciones del iPad
- Ajustes de Sidecar
- Requisitos del sistema de Sidecar
- Consultas habituales
- ¿Puedo utilizar cualquier modelo de iPad con Sidecar?
- ¿Puedo utilizar Sidecar con mi Mac si no tengo un iPad?
- ¿Puedo utilizar Sidecar de forma inalámbrica?
- ¿Puedo utilizar Sidecar en Windows o en otros sistemas operativos?
- ¿Hay alguna limitación en la funcionalidad de las aplicaciones al utilizar Sidecar?
- ¿Puedo utilizar Sidecar para jugar videojuegos en el iPad?
Preparación
Antes de comenzar, asegúrate de que tanto tu Mac como tu iPad cumplen con los requisitos del sistema de Sidecar. Además, asegúrate de haber iniciado sesión en ambos dispositivos con el mismo ID de Apple.
Puedes utilizar Sidecar de forma inalámbrica, pero si deseas mantener tu iPad conectado durante el uso, es recomendable conectarlo directamente al Mac utilizando el cable de carga USB del iPad.
Si prefieres que el teclado, el ratón o el trackpad controlen tanto el Mac como el iPad, y que el iPad muestre su propia pantalla de inicio y aplicaciones en lugar del escritorio y las aplicaciones del Mac, puedes utilizar la función Control universal.
Trasladar una ventana del Mac al iPad
Si deseas mover una ventana específica del Mac hacia el iPad, simplemente mueve el cursor sobre el botón de pantalla completa de la ventana y elige la opción de trasladarla al iPad. Puedes repetir este paso con otras ventanas del Mac o arrastrarlas hacia y desde el iPad. Para trasladar una ventana de vuelta al Mac, también puedes mover el cursor sobre el botón de pantalla completa y elegir trasladar ventana de vuelta al mac.
Si prefieres duplicar la pantalla del Mac en lugar de ampliar el escritorio, los pasos para activar esta función varían según la versión de macOS que estés utilizando:
- En macOS Monterey o versiones posteriores, elige una opción de duplicación en el menú duplicar pantalla en la barra de menús.
- En macOS Big Sur, elige una opción de duplicación en el menú pantalla en el centro de control o en la barra de menús.
- En macOS Catalina, elige una opción de duplicación en el menú AirPlay en la barra de menús.
Utilizar la barra lateral del iPad
El iPad cuenta con una barra lateral que muestra los controles del Mac más utilizados en el lado de la pantalla del iPad. Esta barra incluye teclas de modificación como Comando, Mayúsculas y otras, lo que te permite seleccionar comandos esenciales con el dedo o con el Apple Pencil en lugar de utilizar un teclado.
 Cómo cambiar fondo pantalla automáticamente en android
Cómo cambiar fondo pantalla automáticamente en androidAlgunos de los controles que encontrarás en la barra lateral son:
- Toca para mostrar u ocultar la barra de menú cuando estés viendo una ventana en pantalla completa.
- Muestra u oculta el Dock de tu ordenador en el iPad.
- Mantén pulsado el botón Comando para configurar la tecla Comando o toca dos veces para bloquearla.
- Mantén pulsado el botón Opción para configurar la tecla Opción o toca dos veces para bloquearla.
- Mantén pulsado el botón Control para configurar la tecla Control o toca dos veces para bloquearla.
- Mantén pulsado el botón Mayúsculas para configurar la tecla Mayúsculas o toca dos veces para bloquearla.
- Deshaz la última acción realizada en algunas aplicaciones.
- Muestra u oculta el teclado en pantalla.
- Desconecta el iPad del Mac.
Utilizar gestos y el Apple Pencil
Al utilizar el iPad como pantalla, puedes aprovechar los gestos Multi-Touch para realizar acciones como desplazarte, copiar, cortar, pegar, deshacer y rehacer. Estos gestos son especialmente útiles cuando utilizas el Apple Pencil como herramienta de interacción.
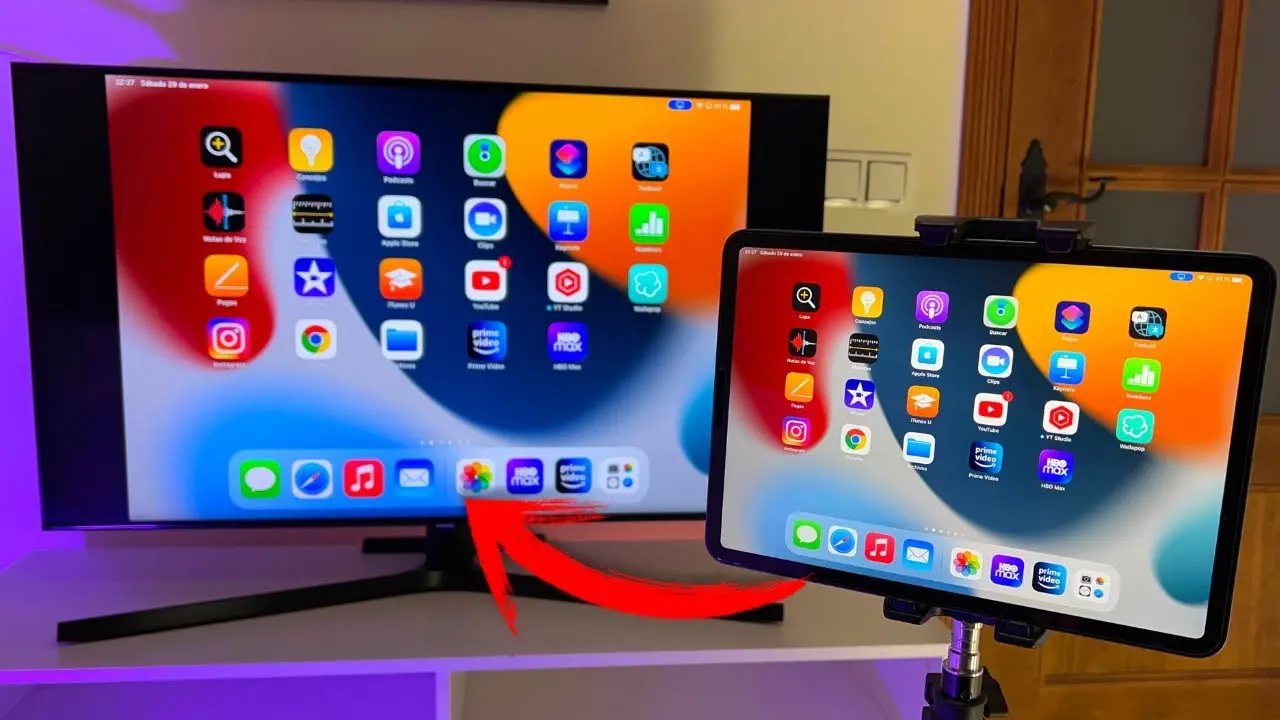
Para apuntar, hacer clic, seleccionar y realizar tareas como dibujar, editar fotos y manipular objetos en el iPad mientras amplías o duplicas la pantalla del Mac, puedes utilizar el Apple Pencil en lugar del ratón o el trackpad conectado al Mac. Además, puedes utilizar el gesto de doble toque en el Apple Pencil para realizar acciones personalizadas en aplicaciones compatibles.
Utilizar la Touch Bar
Si tu Mac no cuenta con una Touch Bar, no te preocupes. Con Sidecar, puedes tener una Touch Bar en la pantalla del iPad. Puedes tocar los controles con el dedo o con el Apple Pencil. Si la Touch Bar no aparece cuando utilizas una aplicación que ofrece controles de la Touch Bar, puedes ajustar la configuración en las preferencias del sistema de macOS.
Utilizar un teclado, un ratón o un trackpad
Durante la sesión de Sidecar, puedes utilizar el teclado conectado al Mac o un teclado conectado al iPad, como el Smart Keyboard o el Magic Keyboard para iPad. Para apuntar, hacer clic o seleccionar con un ratón o trackpad, puedes utilizar el ratón o trackpad conectado al Mac, o el Apple Pencil en el iPad.
Utilizar las aplicaciones del iPad
Mientras estás utilizando el iPad como pantalla, puedes cambiar a una aplicación del iPad y interactuar con ella como lo harías normalmente. Esto suspende la sesión de Sidecar hasta que vuelvas a la aplicación Sidecar, que aparece en la pantalla de inicio del iPad solo mientras se utiliza Sidecar.
 Cómo compartir la pantalla de mi iphone en pc
Cómo compartir la pantalla de mi iphone en pcAjustes de Sidecar
Si deseas ajustar la configuración de Sidecar, puedes encontrar los ajustes en las preferencias del sistema de macOS. Los ajustes disponibles pueden variar según la versión de macOS que estés utilizando. Algunos de los ajustes comunes son:
- Mostrar barra lateral: muestra u oculta la barra lateral en la pantalla del iPad.
- Mostrar Touch Bar: muestra u oculta la Touch Bar en la pantalla del iPad.
- Habilitar doble toque en el Apple Pencil: permite que las aplicaciones compatibles realicen acciones personalizadas al tocar dos veces en el lado del Apple Pencil (ª generación).
Requisitos del sistema de Sidecar
Antes de utilizar Sidecar, asegúrate de que tus dispositivos cumplen con los siguientes requisitos:
Más información:
- Si no ves este menú en macOS Ventura o versiones posteriores, puedes acceder a las opciones de duplicación en el menú centro de control o en las preferencias del sistema de dock y barra de menús .
Con Sidecar, puedes aprovechar al máximo la funcionalidad de tu iPad y convertirlo en una segunda pantalla para tu Mac. Ya sea para aumentar tu productividad o disfrutar de una experiencia de trabajo más cómoda, duplicar la pantalla con tu iPad es una excelente opción.
Consultas habituales
¿Puedo utilizar cualquier modelo de iPad con Sidecar?
No, Sidecar está disponible en los modelos de iPad compatibles con Apple Pencil de 1ª o 2ª generación, como iPad Pro, iPad Air (3ª generación) y iPad (6ª generación) o posteriores.
¿Puedo utilizar Sidecar con mi Mac si no tengo un iPad?
No, Sidecar requiere un iPad compatible para poder utilizarlo como segunda pantalla.
¿Puedo utilizar Sidecar de forma inalámbrica?
Sí, puedes utilizar Sidecar de forma inalámbrica siempre y cuando tanto el Mac como el iPad estén conectados a la misma red Wi-Fi y cumplan con los requisitos del sistema.
 Diferencia entre pantalla led y qled: ¿cuál es mejor?
Diferencia entre pantalla led y qled: ¿cuál es mejor?¿Puedo utilizar Sidecar en Windows o en otros sistemas operativos?
No, Sidecar es una función exclusiva de los dispositivos Mac y iPad y solo es compatible con macOS.
¿Hay alguna limitación en la funcionalidad de las aplicaciones al utilizar Sidecar?
En general, la mayoría de las aplicaciones funcionan correctamente con Sidecar. Sin embargo, es posible que algunas aplicaciones no sean totalmente compatibles o que ciertas funciones no estén disponibles al utilizar el iPad como segunda pantalla.
¿Puedo utilizar Sidecar para jugar videojuegos en el iPad?
Sí, puedes utilizar Sidecar para jugar videojuegos en el iPad siempre y cuando el juego sea compatible con la función y cumpla con los requisitos del sistema.
Con Sidecar, puedes aprovechar al máximo la versatilidad de tu iPad y convertirlo en una segunda pantalla para tu Mac. Ya sea para trabajar o para disfrutar de contenido multimedia, duplicar la pantalla con tu iPad te brinda una experiencia única y práctica.
Amplía tu conocimiento sobre Duplicar pantalla con ipad: cómo usar tu ipad como segunda pantalla para mac analizando otros increíbles artículos disponibles en la categoría Pantallas.

