La herramienta de recortes en un Mac es una función muy útil y subestimada que te permite capturar la parte de la pantalla que realmente te interesa, sin tener que guardarla por completo. Aunque es más conocida en dispositivos con Windows, también puedes usarla en tu ordenador con iOS. A continuación, te explicaremos cómo empezar a usarla sin necesidad de instalar nada.
Usa la herramienta de recortes en tu Mac sin mayores problemas
Antes de comenzar, debes tener en cuenta que la herramienta de recortes en Mac no funciona en todas las aplicaciones debido a restricciones de gestión de derechos digitales (DRM). Sin embargo, para utilizar la herramienta de recorte en Mac, sigue estos pasos:
- Presiona las teclas Shift + Cmd + 4 simultáneamente.
- Verás aparecer una cruz en la pantalla, la cual puedes arrastrar para capturar una parte específica.
- La parte de la pantalla que se va a capturar se oscurecerá.
- Si deseas mover el área oscurecida mientras usas la herramienta de recorte, mantén presionada la barra espaciadora mientras la arrastras.
- Para dejar de usar la herramienta de recorte, simplemente presiona la tecla Esc.
También puedes utilizar la herramienta de recorte para capturar una ventana completa siguiendo estos pasos:
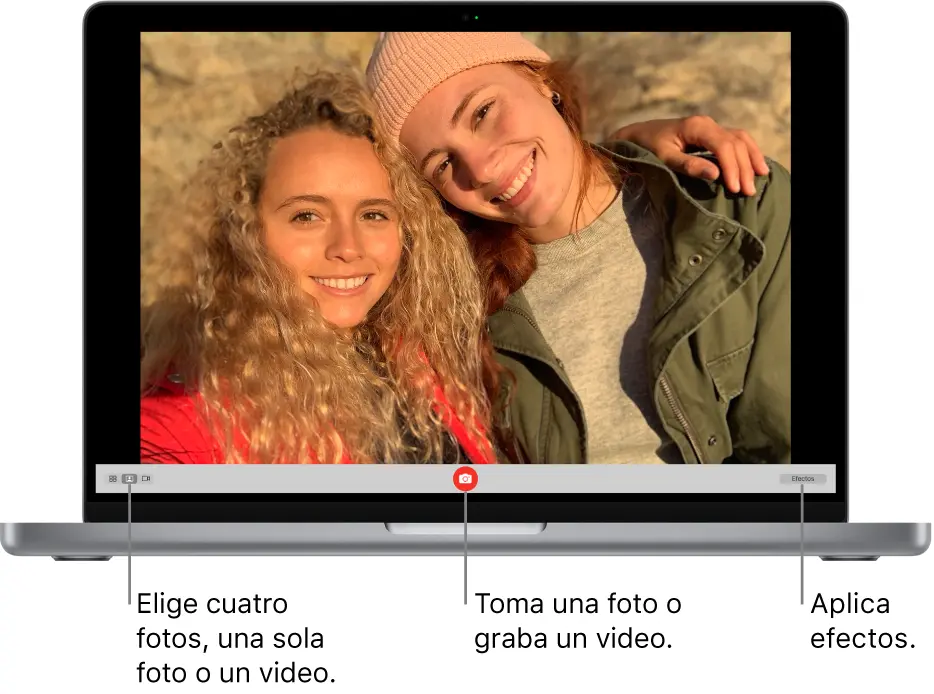
- Presiona las teclas Mayús + Cmd + 4 + barra espaciadora simultáneamente y el cursor se reemplazará con un icono de cámara.
- Desplaza el icono sobre la ventana que deseas capturar y esta se resaltará en azul o amarillo.
- Suelta el panel táctil o el ratón para recortar la pantalla.
- Aparecerá una miniatura en la esquina derecha de tu Mac, la cual puedes hacer clic para editar.
- Si deslizas la miniatura hacia la derecha con el ratón, se guardará en el escritorio. Si no haces nada, se guardará automáticamente después de unos segundos.
Otra forma de utilizar la herramienta de recortes en iOS
Existe una manera menos conocida pero igualmente efectiva de utilizar la herramienta de recortes en un Mac:
- Presiona de forma simultánea las teclas Cmd + Shift + 5.
- Se abrirá la aplicación Captura de pantalla con una lista de opciones en la parte inferior de la pantalla.
- Arrastra el marco a la parte de la pantalla que deseas recortar y haz clic en Capturar.
Agrega la herramienta de recorte a la barra táctil de tu Mac
Si deseas ahorrar tiempo y esfuerzo al presionar varias teclas al mismo tiempo y tienes un MacBook con una barra táctil, puedes agregar el acceso directo de la aplicación Captura de pantalla de la siguiente manera:
- Abre el menú de configuración de tu Mac.
- Ve a Preferencias del sistema.
- Selecciona la opción Teclado.
- Haz clic en el menú desplegable junto a Pantallas de la barra táctil y selecciona Controles de la aplicación.
- Haz clic en Personalizar cinta de control.
- Aparecerá una lista de iconos para accesos directos de aplicaciones en la pantalla, selecciona el acceso directo de la aplicación Captura de pantalla y arrástralo hacia la barra táctil.
- El acceso directo se agregará automáticamente.
Como has visto, hay varios métodos para sacarle el máximo provecho a la herramienta de recortes en Mac. Elige el que mejor se adapte a tus necesidades y comienza a capturar y recortar pantallas de forma rápida y sencilla.
 Captura de pantalla en html | alta resolución
Captura de pantalla en html | alta resoluciónAmplía tu conocimiento sobre Cómo hacer recortes de pantalla en mac analizando otros increíbles artículos disponibles en la categoría Capturas-de-pantalla.

