Corel Draw es un software de diseño gráfico ampliamente utilizado por profesionales en el campo del diseño y la ilustración. Una de las primeras cosas que verás al abrir Corel Draw es su pantalla de inicio. En este artículo, te explicaremos cómo funciona la pantalla de inicio de Corel Draw y cómo puedes personalizarla según tus necesidades.

Cómo mostrar las herramientas de Corel Draw
La caja de herramientas de Corel Draw contiene una variedad de herramientas que te permiten dibujar y editar imágenes. Algunas de estas herramientas son visibles de forma predeterminada, mientras que otras están agrupadas en menús laterales.
Para acceder a las herramientas en los menús laterales, simplemente haz clic en la pequeña flecha que aparece en la esquina inferior derecha de un botón de la caja de herramientas. Esto abrirá el menú lateral correspondiente. Además, si pasas el cursor sobre los botones de las herramientas que contienen una flecha de menú lateral, podrás ver el contenido de otros menús laterales.
En el espacio de trabajo predeterminado, puedes hacer clic en la flecha del menú lateral de la herramienta Forma para abrir el menú lateral de Edición de formas.
Ubicación de las herramientas en la caja de herramientas
A continuación, te mostramos una ilustración que muestra los diferentes menús laterales de la caja de herramientas predeterminada de Corel Draw. Esto te ayudará a ubicar las herramientas de manera más sencilla.
- Herramienta Selección: te permite seleccionar, inclinar, girar y cambiar el tamaño de objetos.
- Herramienta Zoom: cambia el nivel de aumento de la ventana de dibujo.
- Herramienta Medios artísticos: proporciona acceso a herramientas como Preestablecido, Pincel, Diseminador, Pluma caligráfica y Presión.
- Herramienta Texto: te permite escribir palabras directamente en la pantalla como texto artístico o de párrafo.
- Herramienta Tabla: te permite dibujar y editar tablas.
- Herramienta Transparencia: aplica transparencias a los objetos.
- Herramienta Cuentagotas de color: selecciona y copia un color a partir de un objeto.
- Herramienta Cuentagotas de atributos: selecciona y copia propiedades de objetos, como grosor de líneas y efectos.
- Herramienta Relleno interactivo: aplica distintos rellenos a los objetos.
- Herramienta Relleno de malla: aplica una cuadrícula de malla a un objeto.
- Herramienta Relleno inteligente: crea objetos a partir de áreas demarcadas y aplica un relleno a dichos objetos.
- Herramienta Contorno: proporciona acceso rápido a elementos como los cuadros de diálogo Pluma del contorno y Color del contorno.
- Herramienta Relleno: proporciona acceso rápido a elementos como los cuadros de diálogo de relleno.
Estas son solo algunas de las herramientas disponibles en la caja de herramientas de Corel Draw. Puedes personalizar la caja de herramientas para mostrar u ocultar las herramientas según tus preferencias.
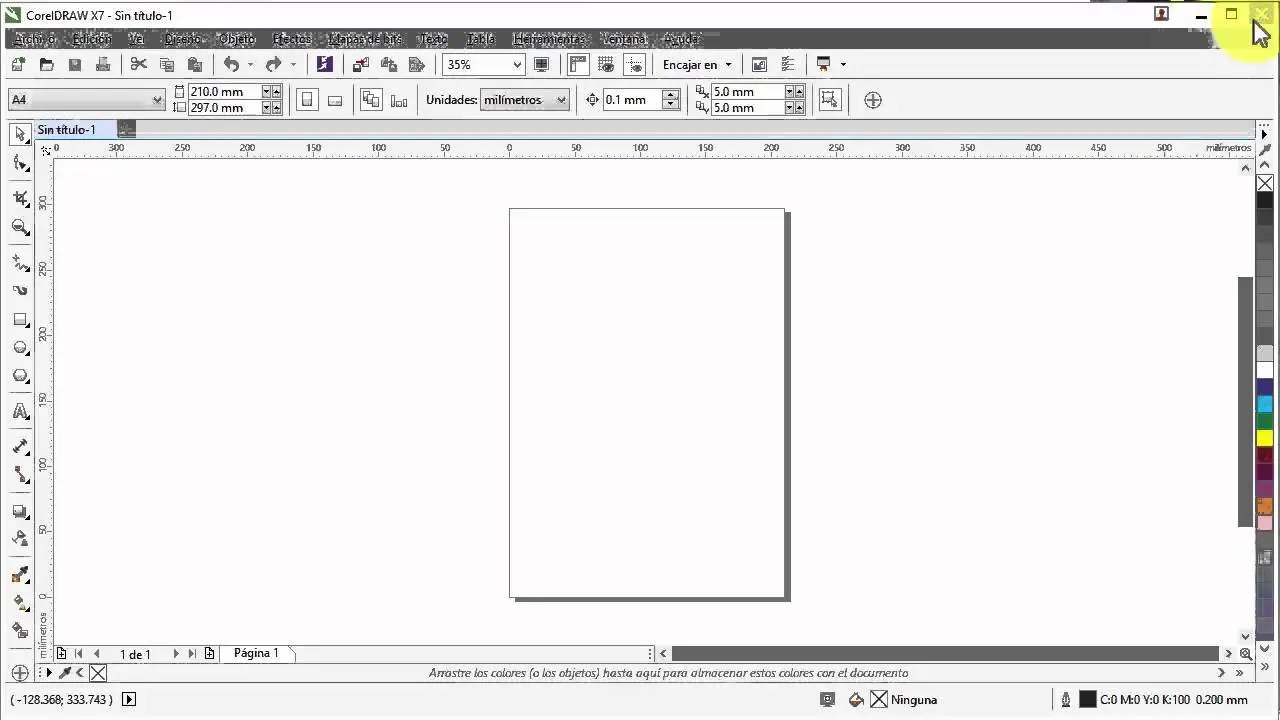
Cómo personalizar la caja de herramientas
Si deseas mostrar u ocultar la caja de herramientas, puedes hacerlo haciendo clic en Ventana > Barras de herramientas > Caja de herramientas. Esto mostrará u ocultará la caja de herramientas en tu pantalla.
Para mostrar u ocultar herramientas específicas en la caja de herramientas, sigue estos pasos:
- Haz clic en el botón Personalización rápida.
- Activa o desactiva las casillas de verificación correspondientes a las herramientas que deseas mostrar u ocultar.
Si necesitas más información sobre la personalización de la caja de herramientas, puedes consultar la sección correspondiente en la documentación de Corel Draw.
Partes de la pantalla de Corel Draw
Además de la caja de herramientas, la pantalla de Corel Draw tiene otras partes importantes que debes conocer. Estas partes incluyen:
- Barra de menú: contiene diferentes opciones y comandos que puedes utilizar en Corel Draw.
- Barra de herramientas estándar: proporciona acceso rápido a herramientas y funciones comunes.
- Barra de propiedades: muestra las propiedades y opciones de edición de los objetos seleccionados.
- Área de trabajo: es el espacio donde puedes crear y editar tus diseños.
Estas son solo algunas de las partes principales de la pantalla de Corel Draw. Dependiendo de tu configuración y preferencias, es posible que veas otras barras de herramientas o paneles adicionales en la pantalla.
Consultas habituales
¿Puedo personalizar la pantalla de inicio de Corel Draw?
No, la pantalla de inicio de Corel Draw no es personalizable. Sin embargo, puedes personalizar la caja de herramientas y otras partes de la interfaz según tus preferencias.
¿Puedo agregar más herramientas a la caja de herramientas de Corel Draw?
No es posible agregar más herramientas a la caja de herramientas de Corel Draw. Sin embargo, puedes acceder a herramientas adicionales a través de los menús laterales y otros paneles de la interfaz.
¿Cómo puedo restaurar la configuración predeterminada de la caja de herramientas?
Si deseas restaurar la configuración predeterminada de la caja de herramientas, puedes hacerlo siguiendo estos pasos:
- Haz clic en el botón Personalización rápida.
- Selecciona la opción restaurar predeterminados en el menú desplegable.
- Confirma la acción y la caja de herramientas volverá a su configuración predeterminada.
Esperamos que este artículo te haya ayudado a comprender mejor la pantalla de inicio de Corel Draw y cómo puedes personalizarla según tus necesidades. ¡Ahora estás listo para comenzar a crear diseños increíbles!
Amplía tu conocimiento sobre Corel draw: personaliza la pantalla de inicio y las herramientas analizando otros increíbles artículos disponibles en la categoría Personalización.

