El Motorola G4 Plus es un teléfono inteligente muy popular que cuenta con muchas funciones útiles, entre ellas, la posibilidad de tomar capturas de pantalla. Las capturas de pantalla son una manera conveniente de guardar información importante, compartir contenido interesante o solucionar problemas técnicos. En este artículo, te explicaremos paso a paso cómo tomar capturas de pantalla en el Motorola G4 Plus.

Paso 1: Encuentra la combinación de botones
Para tomar una captura de pantalla en el Motorola G4 Plus, primero debes encontrar la combinación de botones adecuada. En este dispositivo, la combinación de botones para hacer una captura de pantalla es presionar el botón de Encendido y el botón de Volumen Abajo al mismo tiempo.
Nota: Es importante presionar ambos botones al mismo tiempo y mantenerlos presionados durante unos segundos hasta que veas y escuches una confirmación de captura de pantalla.
Paso 2: Verifica la captura de pantalla
Una vez que hayas realizado la combinación de botones y escuchado la confirmación de captura de pantalla, deberás verificar si la captura se ha guardado correctamente. Puedes hacer esto deslizando hacia abajo la barra de notificaciones en la parte superior de la pantalla y buscando la miniatura de la captura de pantalla.
Nota: Si no ves la miniatura de la captura de pantalla en la barra de notificaciones, puedes encontrarla en la galería de fotos de tu dispositivo.
Paso 3: Accede a tus capturas de pantalla
Para acceder a todas tus capturas de pantalla en el Motorola G4 Plus, puedes seguir estos pasos:
- Abre la aplicación galería en tu dispositivo.
- Busca la carpeta capturas de pantalla o screenshots .
- Toca la carpeta para ver todas tus capturas de pantalla.
Nota: Si no encuentras la carpeta capturas de pantalla o screenshots en la aplicación galería, es posible que tus capturas de pantalla se guarden automáticamente en la carpeta principal de la galería.
 ¿cuánto cuesta una pantalla de celular samsung? precios y opciones de compra
¿cuánto cuesta una pantalla de celular samsung? precios y opciones de compraPaso 4: Comparte tus capturas de pantalla
Una vez que hayas accedido a tus capturas de pantalla en la aplicación galería, podrás compartirlas fácilmente con otras personas. Para compartir una captura de pantalla en el Motorola G4 Plus, simplemente selecciona la captura que deseas compartir y busca el icono de compartir, generalmente representado por tres puntos conectados por líneas.
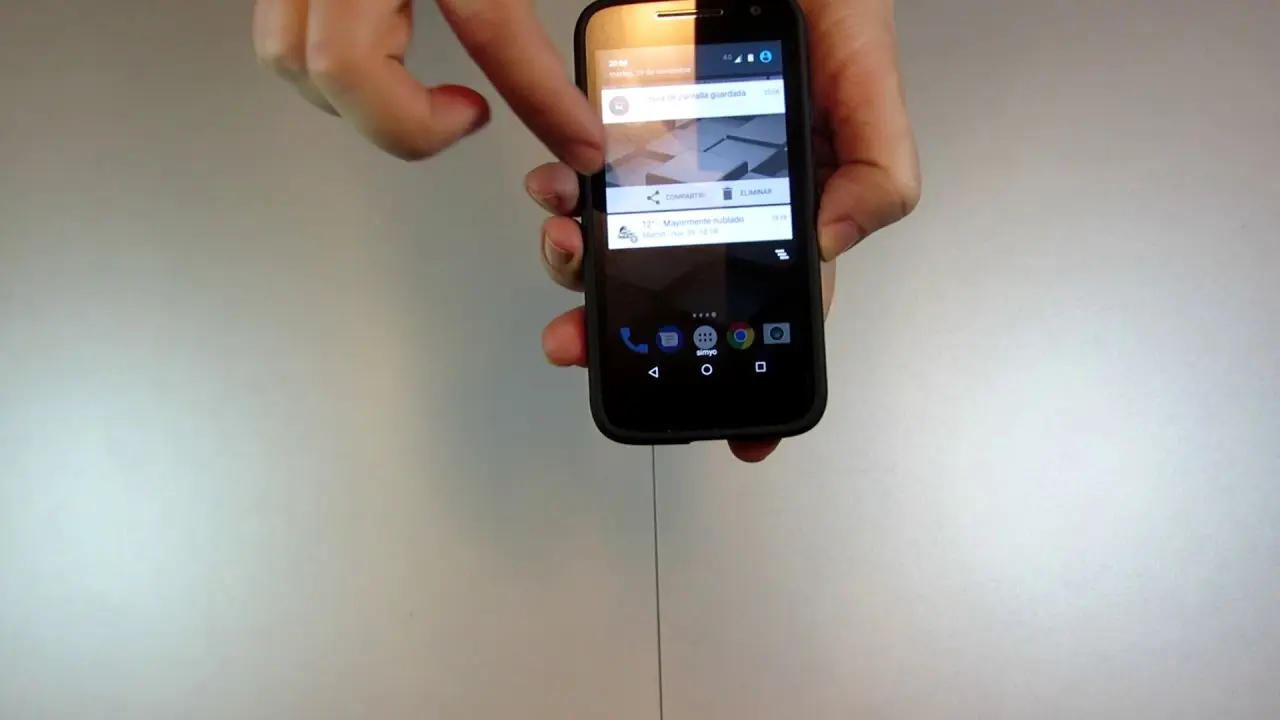
Nota: Al tocar el icono de compartir, se te presentarán diferentes opciones para compartir la captura de pantalla, como enviarla por correo electrónico, compartirla en redes sociales o guardarla en servicios de almacenamiento en la nube.
Paso 5: Edita tus capturas de pantalla
Si deseas editar tus capturas de pantalla antes de compartirlas, el Motorola G4 Plus también te ofrece algunas opciones básicas de edición. Para editar una captura de pantalla en este dispositivo, sigue estos pasos:
- Abre la captura de pantalla que deseas editar en la aplicación galería .
- Toca el icono de edición, generalmente representado por un lápiz o pincel.
- Utiliza las herramientas de edición disponibles para realizar cambios en la captura de pantalla, como dibujar, escribir o borrar.
- Toca el icono de guardar una vez que hayas terminado de editar la captura de pantalla.
Nota: Las opciones de edición pueden variar dependiendo de la versión del sistema operativo Android que estés utilizando en tu Motorola G4 Plus.
Consultas habituales
¿Puedo tomar capturas de pantalla en cualquier momento?
Sí, puedes tomar capturas de pantalla en cualquier momento en tu Motorola G4 Plus, siempre y cuando encuentres la combinación de botones adecuada y sigas los pasos mencionados anteriormente.
¿Dónde se guardan las capturas de pantalla en mi dispositivo?
Por lo general, las capturas de pantalla se guardan en una carpeta específica llamada capturas de pantalla o screenshots. Sin embargo, en algunos dispositivos, las capturas de pantalla también pueden guardarse directamente en la galería principal.
 Beso a la pantalla: avance tecnológico en besos a distancia
Beso a la pantalla: avance tecnológico en besos a distancia¿Puedo tomar capturas de pantalla de videos o juegos en mi Motorola G4 Plus?
Sí, puedes tomar capturas de pantalla de videos o juegos en tu Motorola G4 Plus siguiendo los mismos pasos mencionados anteriormente. Sin embargo, es posible que algunas aplicaciones o juegos bloqueen la función de captura de pantalla por razones de seguridad o derechos de autor.
¿Puedo tomar capturas de pantalla en otros modelos de Motorola?
Sí, la mayoría de los modelos de Motorola ofrecen la función de captura de pantalla utilizando una combinación de botones similar. Sin embargo, te recomendamos consultar el manual de usuario o buscar instrucciones específicas para tu modelo de dispositivo.
Tomar capturas de pantalla en el Motorola G4 Plus es un proceso sencillo y útil que te permite capturar y compartir información importante de manera rápida y conveniente. Sigue los pasos mencionados en este artículo y podrás tomar, acceder, editar y compartir tus capturas de pantalla en poco tiempo.
Amplía tu conocimiento sobre Cómo tomar captura de pantalla en motorola g4 plus analizando otros increíbles artículos disponibles en la categoría Pantallas.

