Si estás buscando la forma de tener un reloj visible en la pantalla de tu PC, ya sea en la barra de tareas o en algún otro lugar, estás en el lugar correcto. En este artículo, te explicaremos cómo puedes lograrlo utilizando HTML.

Configuración automática o manual
Lo primero que debes tener en cuenta es si quieres que la hora se configure automáticamente o si prefieres establecerla manualmente. La opción automática es la más común, ya que permite que tu PC sincronice la hora automáticamente con los servidores de tiempo de Internet. Sin embargo, si prefieres establecerla manualmente o si has notado que la hora no se muestra correctamente, puedes hacerlo a través de la configuración de fecha y hora.
Para acceder a la configuración de fecha y hora, debes seguir estos pasos:
- Haz clic en el menú de inicio de tu PC.
- Busca la opción configuración y haz clic en ella.
- Dentro de la configuración, busca la sección fecha y hora y haz clic en ella.
Añadir los segundos
Una vez que hayas configurado la hora correctamente, es posible que desees añadir los segundos al reloj de tu PC. Aunque esta opción no está disponible de forma predeterminada, puedes hacerlo siguiendo estos pasos:
- Crea un punto de restauración en tu PC para evitar problemas en caso de que algo salga mal durante el proceso.
- Abre el Editor del Registro de Windows ejecutando el comando regedit en la ventana de ejecución.
- Navega hasta la siguiente ruta: HKEY_CURRENT_USER\SOFTWARE\Microsoft\Windows\CurrentVersion\Explorer\Advanced
- Verifica si existe el valor showsecondsinsystemclock bajo la clave advanced . Si no existe, créalo haciendo clic derecho en el panel derecho y seleccionando la opción nuevo y luego valor dword de 32 bits .
- Una vez creado el valor, haz clic derecho sobre él y selecciona modificar .
- Cambia el valor a 1 en formato hexadecimal y haz clic en aceptar .
- Cierra el Editor del Registro.
- Cierra sesión en tu PC y vuelve a iniciarla para que los cambios surtan efecto.
Después de reiniciar tu PC, deberías ver los segundos en el reloj de tu pantalla.
Otras opciones de configuración
Además de añadir los segundos al reloj de tu PC, existen otras opciones de configuración que puedes considerar:
- Sincronizar la hora: Puedes habilitar la opción de sincronizar la hora de tu PC con los servidores de tiempo de Internet.
- Ajustar la zona horaria: Si viajas o te desplazas con frecuencia, puedes establecer la zona horaria automáticamente para evitar confusiones.
- Añadir relojes adicionales: Si necesitas tener la hora de diferentes zonas horarias visibles, puedes añadir relojes adicionales en la configuración de fecha y hora.
- Cambiar el formato de visualización: Puedes personalizar el formato en el que se muestra la fecha y hora en tu PC.
Recuerda que estos pasos están basados en el sistema operativo Windows 1Si tienes una versión anterior de Windows, es posible que los pasos sean diferentes.
 Diferencias entre pantalla amoled y oled
Diferencias entre pantalla amoled y oledConsultas habituales
¿Puedo añadir el reloj en la pantalla de mi PC en otros sistemas operativos?
Los pasos descritos en este artículo son específicos para el sistema operativo Windows 1Sin embargo, es posible que en versiones anteriores de Windows también puedas realizar ajustes similares en la configuración de fecha y hora.
¿Es seguro realizar cambios en el Registro de Windows?
Realizar cambios en el Registro de Windows puede tener consecuencias si no se realiza correctamente. Es importante seguir los pasos cuidadosamente y crear un punto de restauración antes de hacer cualquier modificación. De esta manera, podrás revertir los cambios en caso de que algo salga mal.
¿Puedo desactivar los segundos en el reloj de mi PC?
Sí, si en algún momento deseas volver a tener el reloj sin los segundos, puedes seguir los mismos pasos descritos anteriormente y establecer el valor de showsecondsinsystemclock a 0 en lugar de 1. Reinicia tu PC para que los cambios surtan efecto.
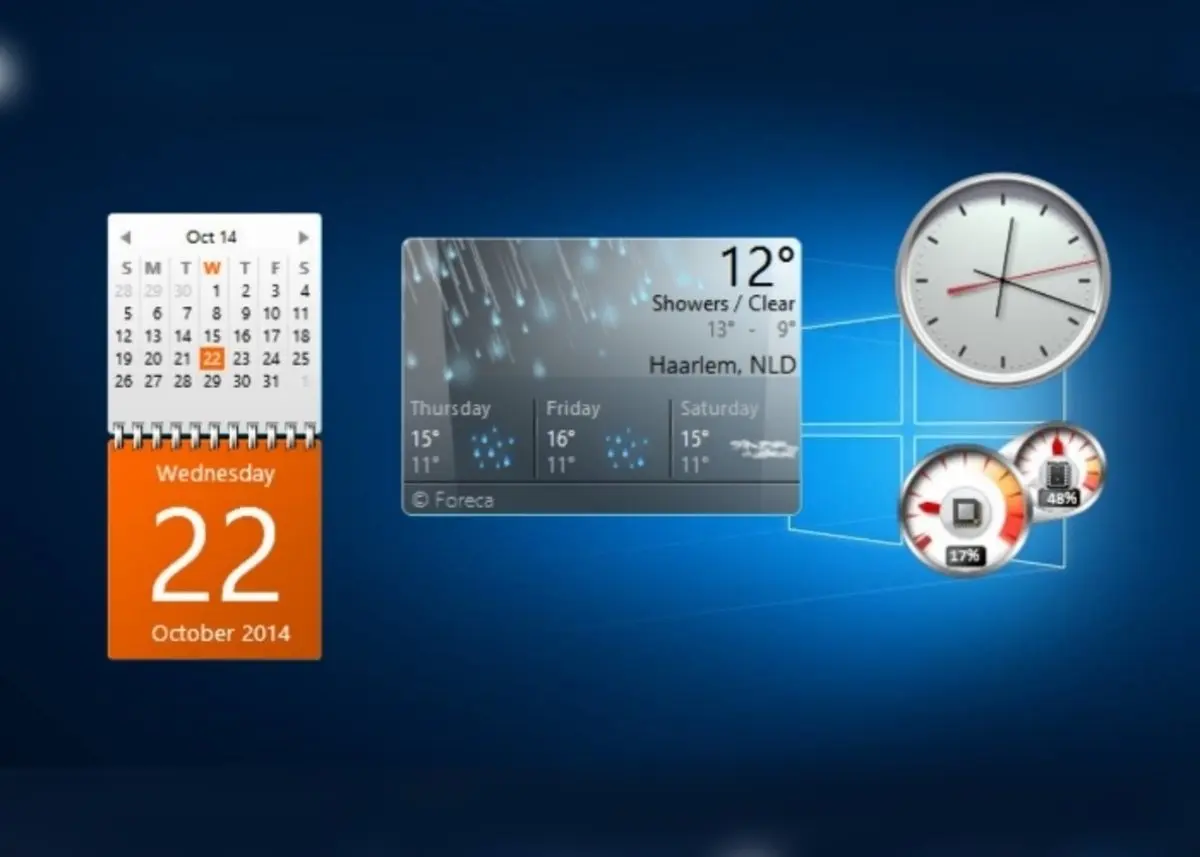
¿Puedo personalizar el formato de la fecha y hora en mi PC?
Sí, puedes personalizar el formato de la fecha y hora en la configuración de fecha y hora de tu PC. Puedes cambiar el orden de los elementos, el separador utilizado y otros detalles según tus preferencias.
Añadir un reloj visible en la pantalla de tu PC puede ser útil para mantener un control preciso del tiempo. Siguiendo los pasos descritos en este artículo, podrás configurar tu PC para mostrar los segundos en el reloj y realizar otras personalizaciones según tus necesidades. Recuerda siempre realizar cambios en el Registro de Windows con precaución y crear un punto de restauración antes de realizar cualquier modificación.
 Cuánto cuesta una pantalla para celular: precios y factores
Cuánto cuesta una pantalla para celular: precios y factoresAmplía tu conocimiento sobre Cómo poner reloj en pantalla de pc analizando otros increíbles artículos disponibles en la categoría Pantallas.

