Si eres usuario de Mac y necesitas realizar una captura de pantalla, estás de suerte. En este artículo te explicaremos paso a paso cómo hacer print de pantalla en Mac utilizando las herramientas nativas del sistema operativo. Además, te daremos algunos consejos y trucos para que puedas aprovechar al máximo esta funcionalidad.
Abrir las herramientas de captura de pantalla
Para comenzar, debes abrir las herramientas de captura de pantalla en tu Mac. Puedes hacerlo de dos maneras:
- Pulsando las teclas Mayúsculas + Comando + 5
- Utilizando el Launchpad y buscando la aplicación capturas de pantalla
Una vez que hayas abierto las herramientas de captura de pantalla, verás diferentes opciones para realizar la captura. Aquí te explicaremos cada una de ellas:
1 Capturar toda la pantalla
Si deseas capturar toda la pantalla de tu Mac, simplemente haz clic en la herramienta correspondiente en las opciones. Esta herramienta te permitirá capturar todo lo que se encuentra visible en tu pantalla en ese momento.
2 Capturar una ventana
Si solo deseas capturar una ventana específica, selecciona la herramienta correspondiente y luego haz clic en la ventana que deseas capturar. La herramienta automáticamente ajustará la captura para incluir solo la ventana seleccionada.
3 Capturar una parte de la pantalla
Si necesitas capturar solo una parte específica de la pantalla, selecciona la herramienta de captura de parte de la pantalla. Luego, arrastra el marco para cambiar su posición o ajusta los bordes para seleccionar el área que deseas capturar.
4 Grabar toda la pantalla
Además de realizar capturas estáticas, Mac también te permite grabar la pantalla en formato de video. Si deseas hacer esto, selecciona la herramienta correspondiente y luego haz clic en el botón de grabar. La grabación se iniciará automáticamente y podrás detenerla en cualquier momento.
 Estéreo pantalla retráctil: disfruta de una experiencia visual sin interrupciones
Estéreo pantalla retráctil: disfruta de una experiencia visual sin interrupciones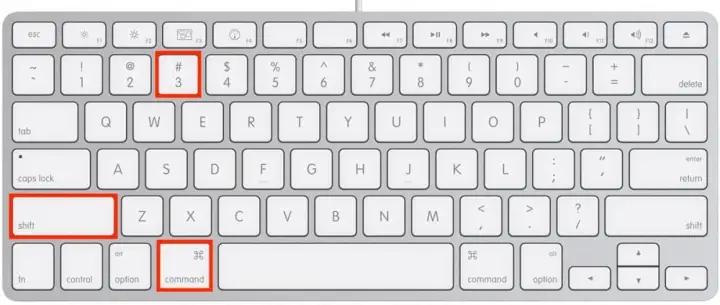
5 Grabar una parte de la pantalla
Si solo deseas grabar una parte específica de la pantalla, selecciona la herramienta de grabación de parte de la pantalla. Luego, al igual que con la herramienta de captura de parte de la pantalla, ajusta el marco para seleccionar el área que deseas grabar.
Configurar las opciones de captura
Una vez que hayas seleccionado la herramienta de captura o grabación que deseas utilizar, podrás configurar diferentes opciones antes de realizar la captura. Estas opciones pueden variar según el tipo de captura que estés realizando. Algunas de las opciones más comunes son:
- Retardo temporizado: si necesitas preparar la pantalla antes de realizar la captura, puedes configurar un retardo para que la captura se realice después de un determinado tiempo.
- Mostrar puntero: si deseas que el puntero del mouse sea visible en la captura, puedes habilitar esta opción.
- Mostrar clics del mouse: si deseas que los clics del mouse sean visibles en la captura, puedes habilitar esta opción.
- Guardar en: puedes especificar la ubicación donde deseas guardar la captura o grabación.
También puedes encontrar otras opciones adicionales dependiendo de la versión de macOS que estés utilizando. Es importante explorar estas opciones y ajustarlas según tus necesidades.
Trabajar con las miniaturas flotantes
Una vez que hayas realizado la captura o grabación, es posible que aparezca una miniatura flotante en la esquina inferior derecha de la pantalla. Esta miniatura te permite trabajar con la captura o grabación antes de guardarla.
Puedes arrastrar la miniatura a un documento, marcarla o compartirla antes de guardarla en la ubicación que especificaste previamente.
Consultas habituales
¿Puedo hacer capturas de pantalla en Mac utilizando teclas de acceso rápido?
Sí, puedes utilizar las teclas de acceso rápido Mayúsculas + Comando + 3 para capturar toda la pantalla o Mayúsculas + Comando + 4 para capturar una parte específica de la pantalla.
 Cómo agrandar la pantalla de la pc: consejos y trucos
Cómo agrandar la pantalla de la pc: consejos y trucos¿Dónde se guardan las capturas de pantalla en Mac?
Por defecto, las capturas de pantalla se guardan en el escritorio de tu Mac con el nombre captura de pantalla [fecha y hora]. Sin embargo, puedes cambiar la ubicación de guardado en las opciones de captura.
¿Puedo editar las capturas de pantalla después de realizarlas?
Sí, puedes utilizar aplicaciones de edición de imágenes como Preview o Adobe Photoshop para editar las capturas de pantalla después de realizarlas.
¿Hay alguna manera de capturar la pantalla completa de una página web larga?
Sí, puedes utilizar aplicaciones de terceros como Paparazzi o Awesome Screenshot para capturar la pantalla completa de una página web larga.
Realizar capturas de pantalla en Mac es una tarea sencilla gracias a las herramientas nativas del sistema operativo. Ya sea que necesites capturar toda la pantalla, una ventana específica o solo una parte de la pantalla, Mac te ofrece diferentes opciones para adaptarse a tus necesidades. Además, puedes configurar diferentes opciones antes de realizar la captura y trabajar con miniaturas flotantes para editar o compartir las capturas. Esperamos que este artículo te haya sido útil y que puedas aprovechar al máximo la funcionalidad de captura de pantalla en tu Mac.
Amplía tu conocimiento sobre Cómo hacer print de pantalla en mac - tutorial paso a paso analizando otros increíbles artículos disponibles en la categoría Iluminación y Pantallas.

