Adobe Premiere Pro es una herramienta de edición de video ampliamente utilizada por profesionales creativos de todo el entorno. Una de las características más útiles de Premiere Pro es la capacidad de dividir la pantalla para trabajar en múltiples clips o secuencias al mismo tiempo. Esto permite una mayor eficiencia y productividad en el proceso de edición.

¿Por qué dividir la pantalla en Premiere?
Dividir la pantalla en Premiere Pro te permite ver y trabajar en varias partes de tu proyecto al mismo tiempo. Esto es especialmente útil cuando necesitas comparar diferentes tomas, sincronizar audio y video, o hacer ajustes precisos en la línea de tiempo. Dividir la pantalla te brinda una visión general de tu proyecto y te ayuda a realizar cambios rápidos y precisos sin tener que cambiar constantemente entre diferentes clips o secuencias.
¿Cómo dividir la pantalla en Premiere?
Para dividir la pantalla en Premiere Pro, sigue estos sencillos pasos:
- Abre tu proyecto en Premiere Pro y selecciona la ventana de línea de tiempo .
- En la parte superior de la ventana de línea de tiempo, verás una barra de herramientas. Haz clic derecho en cualquier espacio vacío de la barra de herramientas y selecciona dividir pantalla .
- Aparecerá una nueva ventana dividida en la parte inferior de la pantalla.
- En la nueva ventana dividida, puedes arrastrar y soltar clips, secuencias o paneles de efectos desde la ventana principal de línea de tiempo .
- Ajusta el tamaño de cada ventana dividida arrastrando los bordes o esquinas.
Una vez que hayas dividido la pantalla, puedes realizar diferentes acciones en cada ventana dividida. Por ejemplo, puedes reproducir un clip en una ventana mientras haces ajustes en la línea de tiempo en otra ventana. También puedes comparar diferentes tomas o realizar ajustes de color en tiempo real.
Consejos para trabajar con la pantalla dividida en Premiere
Aquí hay algunos consejos para aprovechar al máximo la función de pantalla dividida en Premiere Pro:
- Utiliza atajos de teclado para cambiar rápidamente el enfoque entre ventanas divididas. Por ejemplo, puedes presionar ctrl + ` (tilde) en Windows o cmd + ` (tilde) en Mac para alternar entre las ventanas divididas.
- Personaliza la disposición de las ventanas según tus necesidades. Puedes arrastrar y soltar las ventanas divididas en diferentes ubicaciones y tamaños para crear una configuración que te resulte cómoda y eficiente.
- Utiliza la función de bloqueo de paneles para mantener ciertos paneles siempre visibles en una ventana dividida. Esto es útil si necesitas tener acceso rápido a herramientas o controles específicos mientras trabajas en diferentes partes de tu proyecto.
- Guarda tus configuraciones de pantalla dividida como preajustes para poder cambiar rápidamente entre diferentes diseños. Esto es especialmente útil si trabajas en proyectos con diferentes requisitos de pantalla dividida.
Consultas habituales
¿Puedo dividir la pantalla en Premiere Pro en diferentes monitores?
Sí, Premiere Pro te permite dividir la pantalla en diferentes monitores si tienes configurada una configuración de múltiples monitores. Puedes arrastrar y soltar ventanas divididas en diferentes monitores para crear una configuración más amplia y personalizada.
¿Puedo cambiar el tamaño de las ventanas divididas en Premiere Pro?
Sí, puedes ajustar el tamaño de las ventanas divididas en Premiere Pro arrastrando los bordes o esquinas de las ventanas. Esto te permite personalizar la disposición de las ventanas según tus necesidades y preferencias.
 Cómo mejorar capturas de pantalla borrosas en html
Cómo mejorar capturas de pantalla borrosas en html¿Puedo trabajar en diferentes secuencias en ventanas divididas en Premiere Pro?
Sí, puedes trabajar en diferentes secuencias en ventanas divididas en Premiere Pro. Esto te permite comparar y hacer ajustes en diferentes partes de tu proyecto al mismo tiempo. Simplemente arrastra y suelta las secuencias desde el panel Proyecto a las ventanas divididas y podrás trabajar en ellas de forma independiente.
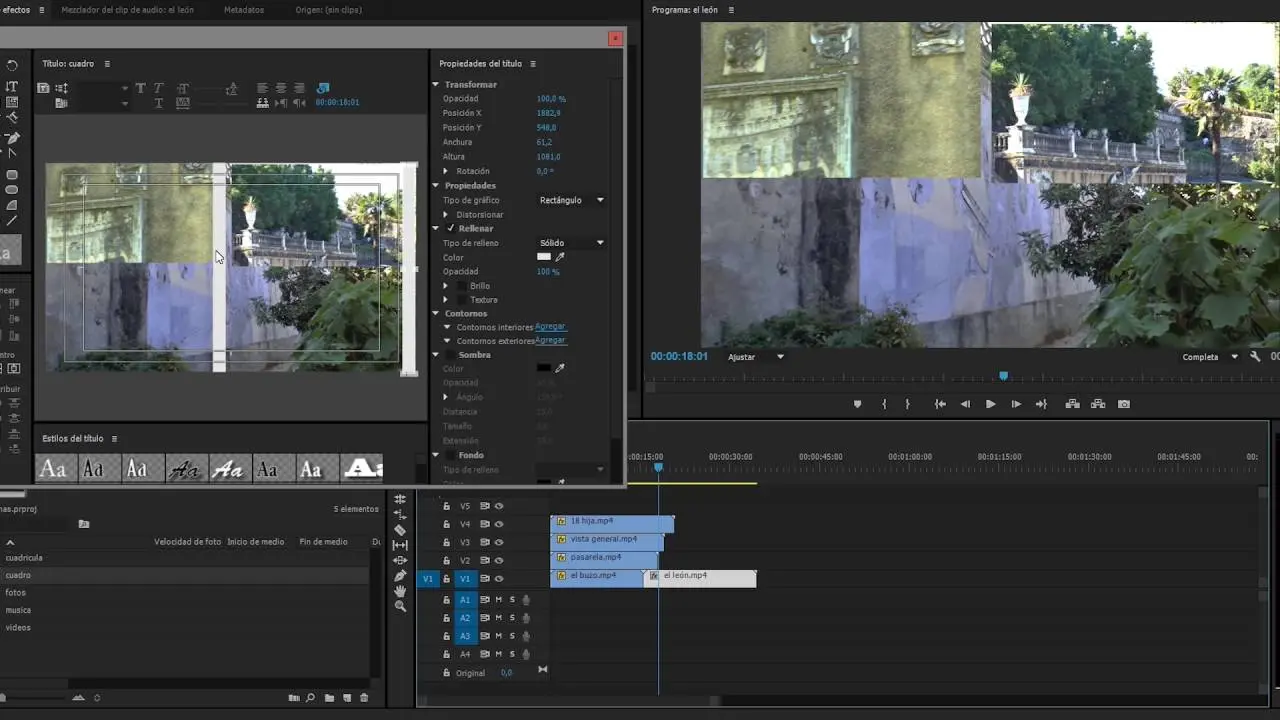
Dividir la pantalla en Premiere Pro es una función extremadamente útil que te permite trabajar de manera eficiente y productiva en tus proyectos de edición de video. Al seguir los pasos mencionados anteriormente, podrás dividir la pantalla y realizar múltiples tareas al mismo tiempo. Recuerda aprovechar al máximo esta función utilizando atajos de teclado, personalizando la disposición de las ventanas y guardando preajustes para cambiar rápidamente entre diferentes configuraciones de pantalla dividida. ¡Experimenta y cómo la pantalla dividida puede mejorar tu flujo de trabajo en Premiere Pro!
Amplía tu conocimiento sobre Cómo dividir pantalla en premiere pro: tutorial paso a paso analizando otros increíbles artículos disponibles en la categoría Edición.

