Discord es una plataforma muy popular para la comunicación entre comunidades de jugadores y YouTubers. Permite enviar mensajes de texto, voz y video. Sin embargo, en ocasiones puede ser necesario achicar la pantalla de Discord para una mejor legibilidad de los mensajes. A continuación, explicaremos cómo realizar esta acción en diferentes dispositivos.
https://www.youtube.com/watch?v=eu1D_efI7Lw
Parte 1: Cómo achicar la pantalla de Discord en el ordenador
Si utilizas Discord en tu ordenador, debes tener en cuenta que no existe una opción específica para achicar la pantalla en los menús. Sin embargo, puedes seguir estos pasos:
- Abre la aplicación de Discord en tu ordenador y haz clic en el icono de engranaje ubicado en la esquina inferior izquierda, junto a tu nombre de usuario.
- En la ventana de Configuración, selecciona la opción apariencia en el menú de la izquierda.
- En la sección derecha, encontrarás tres opciones para ajustar el zoom: escala de fuente de chat, espacio entre grupos de mensajes y nivel de zoom.
- Mueve el control deslizante hacia la izquierda para achicar la pantalla de Discord. También puedes utilizar la combinación de teclas ctrl y - para lograr el mismo efecto. Para restablecer los cambios, utiliza la combinación de teclas ctrl y o .
- Una vez que hayas ajustado el zoom según tus preferencias, presiona la tecla esc en tu teclado para guardar los cambios.
Parte 2: Cómo achicar la pantalla de Discord en línea
Si utilizas Discord en tu navegador web, puedes aprovechar las opciones de zoom incorporadas en la mayoría de los navegadores. Sigue estos pasos:
- Abre tu navegador web y visita el sitio web oficial de Discord.
- Haz clic en el icono de tres puntos en la esquina superior derecha del navegador.
- En el menú desplegable, selecciona la opción zoom . Utiliza el icono + para achicar la pantalla y el icono - para agrandarla.
Alternativamente, puedes utilizar la combinación de teclas ctrl y + o - para ajustar el zoom. Si deseas restablecer el zoom al 100%, simplemente ajusta el porcentaje al valor predeterminado.
Parte 3: Cómo achicar la pantalla de Discord en dispositivos móviles
Discord también está disponible para usuarios de dispositivos móviles con sistemas operativos Android e iOS. Aunque las aplicaciones móviles generalmente no tienen una opción específica para ajustar el zoom, Discord ha incluido esta función en las opciones de accesibilidad. Sigue estos pasos:
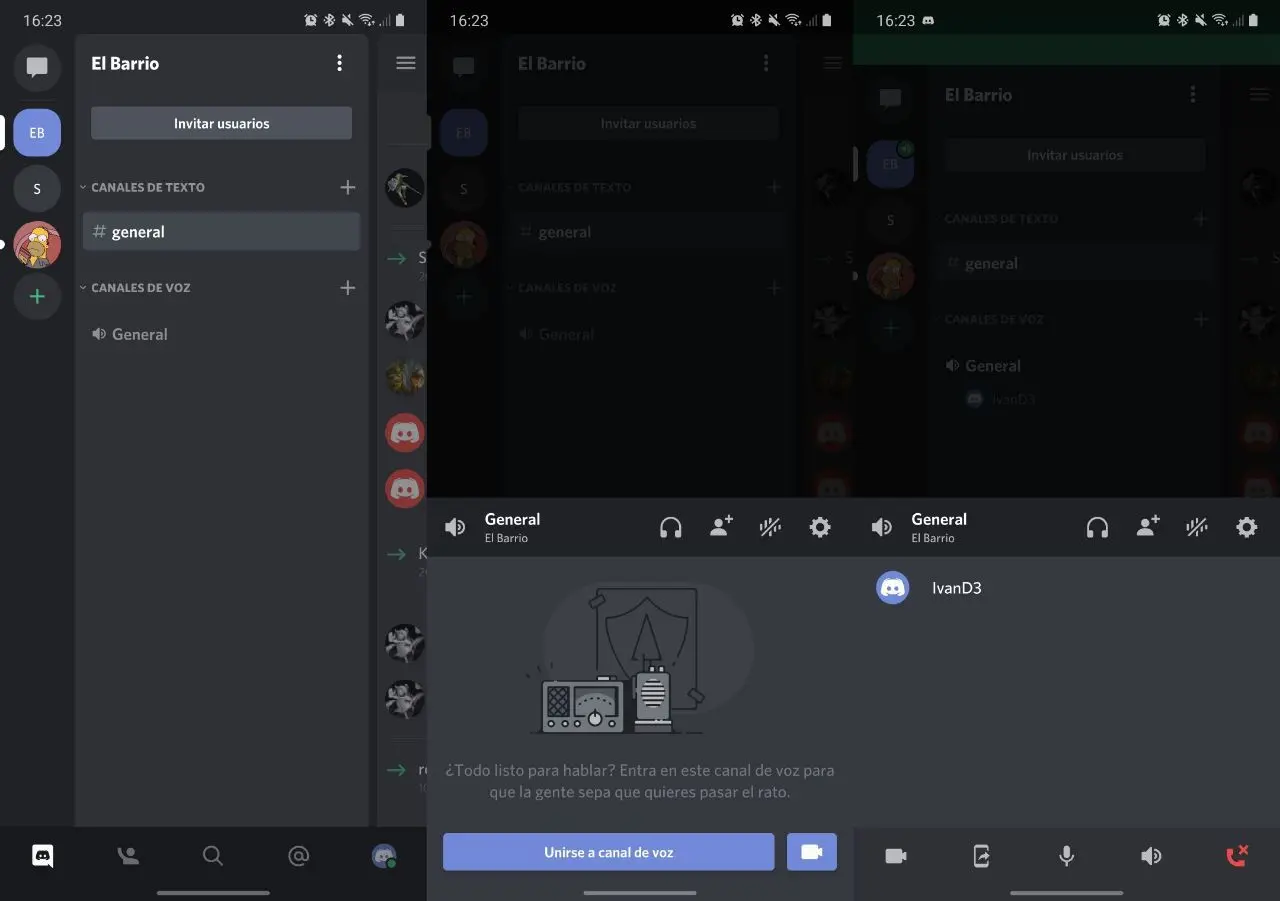
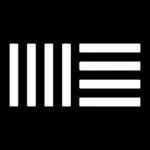 Cómo salir de pantalla completa en ableton live - tutorial paso a paso
Cómo salir de pantalla completa en ableton live - tutorial paso a paso- Abre la aplicación de Discord en tu dispositivo móvil y toca el icono de tu perfil en la esquina inferior derecha.
- Accede a la página de Configuración de usuario y selecciona la opción apariencia en la sección de Configuración de la aplicación.
- Desplázate hacia abajo y encontrarás la opción chat font scaling . Mueve el control deslizante hacia la izquierda para achicar la pantalla.
Si deseas restablecer los cambios realizados en el zoom, simplemente utiliza la opción restablecer ubicada en la parte inferior.
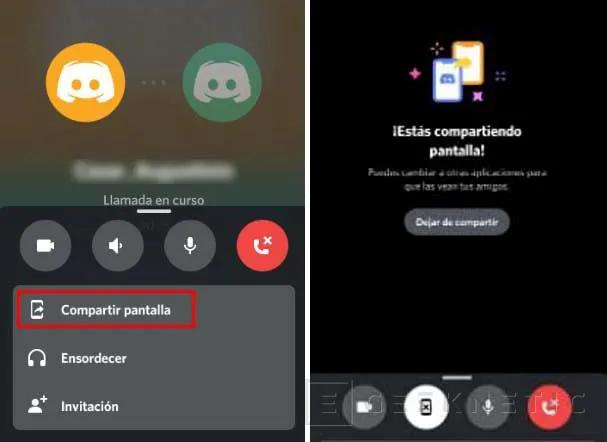
A veces, es necesario ajustar el tamaño de la pantalla en Discord para una mejor legibilidad. En este artículo, hemos explicado cómo achicar la pantalla en Discord en diferentes dispositivos. Ya sea que estés utilizando la aplicación de escritorio, la versión en línea o la aplicación móvil, estos pasos te ayudarán a lograrlo. ¡Disfruta de una experiencia de Discord más cómoda y legible!
Amplía tu conocimiento sobre Cómo achicar pantalla discord: ordenador, navegador y móvil analizando otros increíbles artículos disponibles en la categoría Ajustes.

