Una de las funciones más útiles en AutoCAD es la capacidad de dividir la pantalla para poder ver y trabajar en diferentes vistas al mismo tiempo. Esto es especialmente útil cuando se trabaja en proyectos complejos que requieren una atención detallada en diferentes áreas. En este artículo, aprenderemos cómo utilizar el comando para dividir la pantalla en AutoCAD y cómo aprovechar al máximo esta función.

Cómo ver dos pantallas de AutoCAD al mismo tiempo
Para ver dos pantallas de AutoCAD al mismo tiempo, debemos utilizar el comando dividir. Este comando nos permite dividir la ventana de AutoCAD en dos o más áreas de visualización, lo que nos permite trabajar en diferentes vistas simultáneamente.
Para utilizar el comando dividir, debemos seguir los siguientes pasos:
- Abre AutoCAD y carga el archivo en el que deseas trabajar.
- Ve a la pestaña ver en la barra de herramientas superior.
- Haz clic en el botón dividir en el grupo ventana .
- En la ventana emergente, elige el número de áreas de visualización en las que deseas dividir la pantalla. Puedes elegir entre 2, 3 o 4 áreas.
- Haz clic en aceptar para aplicar la división de pantalla.
Una vez que hayas dividido la pantalla, verás que cada área de visualización tiene su propia barra de herramientas y opciones de visualización. Esto te permitirá trabajar de forma independiente en cada vista y realizar cambios o modificaciones según sea necesario.
Cómo poner una sola vista en AutoCAD
Si en algún momento deseas volver a tener una única vista en AutoCAD, simplemente debes utilizar el comando desactivar dividir. Este comando eliminará todas las divisiones de pantalla y restaurará la vista única.
Para utilizar el comando desactivar dividir, sigue estos pasos:
- Ve a la pestaña ver en la barra de herramientas superior.
- Haz clic en el botón desactivar dividir en el grupo ventana .
Una vez que hayas utilizado el comando desactivar dividir, la pantalla se restaurará a una única vista de AutoCAD.
 Cómo compartir pantalla en videollamada de whatsapp
Cómo compartir pantalla en videollamada de whatsappConsejos adicionales
A continuación, te proporcionamos algunos consejos adicionales para aprovechar al máximo el comando para dividir pantalla en AutoCAD:

- Utiliza atajos de teclado para cambiar rápidamente entre las diferentes áreas de visualización. Por ejemplo, puedes utilizar las teclas ctrl+1, ctrl+2, etc., para cambiar entre la primera, segunda, tercera, etc., áreas de visualización.
- Ajusta el tamaño de cada área de visualización según tus preferencias. Puedes arrastrar los bordes de cada área para redimensionarlas.
- Guarda tu configuración de pantalla dividida como un espacio de trabajo personalizado para poder acceder a ella fácilmente en el futuro.
¿Puedo dividir la pantalla en más de cuatro áreas de visualización?
No, el comando para dividir pantalla en AutoCAD solo permite dividir la pantalla en dos, tres o cuatro áreas de visualización. Si necesitas dividir la pantalla en más áreas, puedes utilizar programas externos de gestión de ventanas.
¿Cuál es el propósito de dividir la pantalla en AutoCAD?
El propósito de dividir la pantalla en AutoCAD es poder ver y trabajar en diferentes vistas al mismo tiempo. Esto es especialmente útil cuando se trabaja en proyectos complejos que requieren una atención detallada en diferentes áreas.
¿Puedo personalizar la apariencia de cada área de visualización?
Sí, puedes personalizar la apariencia de cada área de visualización en AutoCAD. Puedes cambiar el color de fondo, el tipo de línea, el grosor de línea, etc., según tus preferencias.
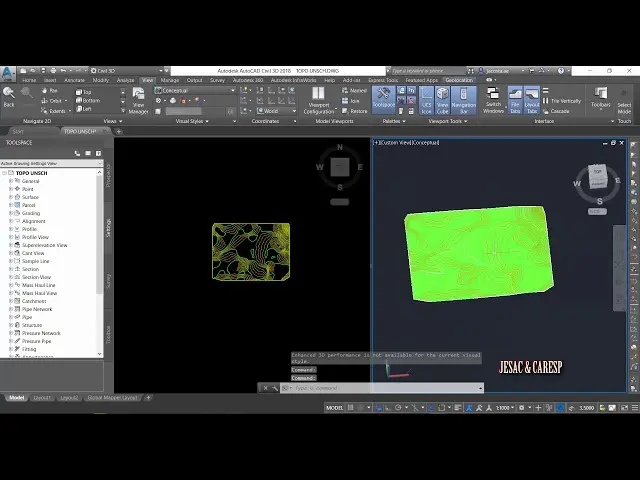
El comando para dividir pantalla en AutoCAD es una herramienta poderosa que nos permite trabajar en diferentes vistas al mismo tiempo. Al utilizar este comando, podemos aumentar nuestra productividad y eficiencia al tener acceso a múltiples áreas de visualización de forma simultánea. Esperamos que este artículo te haya sido útil y que puedas aprovechar al máximo esta función en tus proyectos de AutoCAD.
 Cómo apagar el ipad sin tocar la pantalla
Cómo apagar el ipad sin tocar la pantallaAmplía tu conocimiento sobre Comando dividir pantalla autocad: cómo ver y trabajar en diferentes vistas analizando otros increíbles artículos disponibles en la categoría Iluminación y Pantallas.

