En Windows 10, la pantalla de bloqueo muestra información útil como la fecha, la hora y las notificaciones. Si prefieres cambiar el formato de la hora en la pantalla de bloqueo de tu computadora, puedes hacerlo a través de la configuración del sistema operativo. En este artículo, te mostraremos cómo cambiar el formato de la hora de 24 a 12 en Windows

Paso 1: Abrir la configuración de Windows
Para comenzar, abre la configuración de Windows. Puedes hacerlo haciendo clic en el menú de inicio y seleccionando configuración en el panel lateral. También puedes usar el atajo de teclado Windows + I para abrir la configuración de forma rápida.
Paso 2: Acceder a la configuración de fecha y hora
Una vez que estés en la configuración de Windows, busca la opción hora e idioma y haz clic en ella. Esto te llevará a la configuración de fecha y hora de tu computadora.
Paso 3: Cambiar el formato de la hora
En la configuración de fecha y hora, verás varias opciones relacionadas con la hora y la fecha. Para cambiar el formato de la hora en la pantalla de bloqueo, haz clic en configuración adicional de fecha, hora y region bajo la sección fecha y hora.
Esto abrirá la configuración avanzada de fecha y hora en el Panel de control. Aquí, debes hacer clic en la pestaña reloj en la parte superior.
Paso 4: Personalizar el formato de la hora
En la pestaña reloj, podrás personalizar el formato de la hora según tus preferencias. Para cambiar de un formato de 24 horas a un formato de 12 horas, selecciona la opción usar formato de hora de 12 horas en la sección formatos de hora.

 Cómo cambiar resolución pantalla desde bios
Cómo cambiar resolución pantalla desde biosTambién puedes personalizar el símbolo AM/PM que se muestra junto a la hora. Para hacerlo, haz clic en la lista desplegable junto a símbolo am y símbolo pm y elige los símbolos que desees.
Una vez que hayas realizado los cambios, haz clic en aceptar para guardar la configuración.
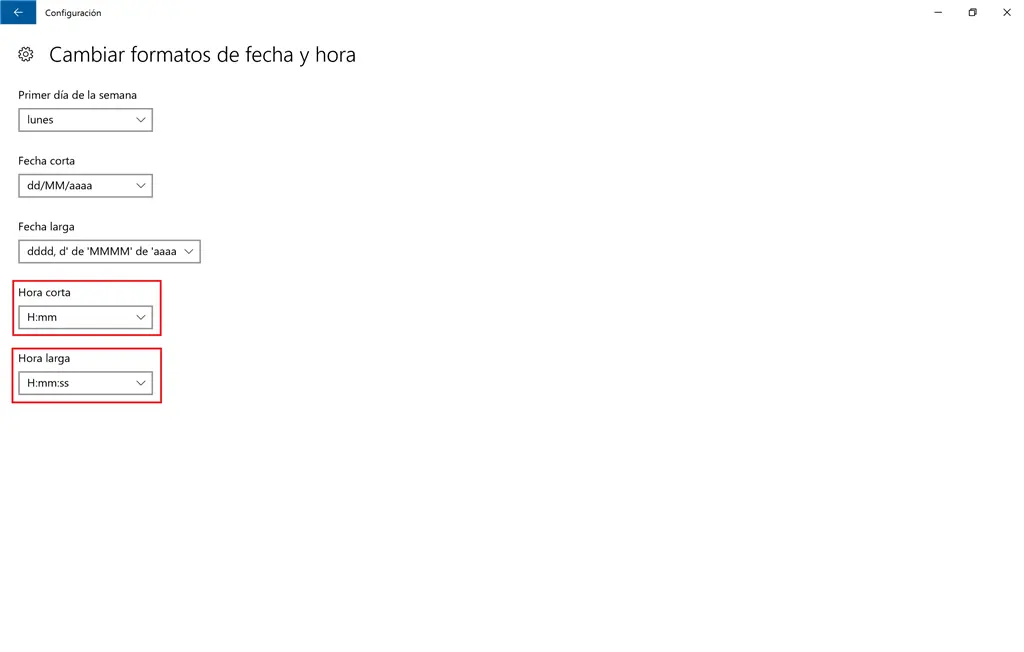
Paso 5: Verificar los cambios
Una vez que hayas cambiado el formato de la hora en la configuración de Windows, podrás ver los cambios reflejados en la pantalla de bloqueo. Desbloquea tu computadora y verifica que el nuevo formato de la hora se muestre correctamente.
Recuerda que estos cambios solo afectarán el formato de la hora en la pantalla de bloqueo de Windows El formato de la hora en otras aplicaciones y áreas del sistema operativo seguirá siendo el mismo, a menos que lo cambies por separado en la configuración correspondiente.
Consultas habituales
- ¿Puedo cambiar el formato de la hora en la pantalla de bloqueo de Windows 10 en otros idiomas?
Sí, puedes cambiar el formato de la hora en la pantalla de bloqueo de Windows 10 en cualquier idioma compatible con el sistema operativo. Los pasos para hacerlo son los mismos, independientemente del idioma que estés utilizando.
- ¿Puedo personalizar el formato de la fecha en la pantalla de bloqueo de Windows 10?
Sí, también puedes personalizar el formato de la fecha en la pantalla de bloqueo de Windows 10 siguiendo los mismos pasos que se mencionaron anteriormente. La configuración para cambiar el formato de la fecha se encuentra en la misma sección de la configuración de fecha y hora.
 Cómo evitar que la laptop se suspenda al cerrarla en windows
Cómo evitar que la laptop se suspenda al cerrarla en windows - ¿Qué sucede si cambio el formato de la hora en la pantalla de bloqueo de Windows 10 y luego actualizo el sistema operativo?
Si cambias el formato de la hora en la pantalla de bloqueo de Windows 10 y luego actualizas el sistema operativo, es posible que los cambios se restablezcan a la configuración predeterminada. En ese caso, deberás volver a realizar los pasos mencionados anteriormente para cambiar el formato de la hora.
Cambiar el formato de la hora en la pantalla de bloqueo de Windows 10 es un proceso sencillo que se puede realizar a través de la configuración del sistema operativo. Siguiendo los pasos mencionados anteriormente, podrás personalizar el formato de la hora según tus preferencias. Recuerda que estos cambios solo afectarán la pantalla de bloqueo y que el formato de la hora en otras áreas del sistema operativo seguirá siendo el mismo, a menos que lo cambies por separado.
Amplía tu conocimiento sobre Cómo cambiar el formato de la hora en windows 10 analizando otros increíbles artículos disponibles en la categoría Configuración.

